Kişi listenizi güncel tutmak için yapmanız gereken birkaç eylem vardır. Bu makale, iletişim kurmanız gereken kişileri kolayca bulabilmeniz için kişilerinizi düzenlemenize yardımcı olur.
Ne yapmak istiyorsunuz?
Kişileri arama
Arama çubuğu Kişiler listesinde, Kişiler simgesinin altında ve Telefon görünümünde, Telefon simgesinin altında bulunur. Kişi adlarını veya bir beceriyi (iş unvanı) arayabilirsiniz.
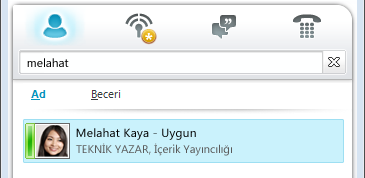
-
Arama kutusuna bir ad, e-posta diğer adı veya telefon numarası yazın. Dağıtım grubunun veya diğer adın adını bile yazabilirsiniz. Microsoft Lync Online iletişim yazılımı, siz yazarken sonuçları görüntüler. Birden fazla kişi veya grup gelirse, kişiler listenizde yer alan kişi listenin en üstünde görünür. Tüm kişiler ve kişi olmayan kişiler, kişinin resminin solunda dikey bir durum çubuğuna sahip olur ve Kullanılabilir, Çevrimdışı ve Meşgul gibi iletişim durumunu gösterir.
-
Şirketiniz Microsoft SharePoint hizmetlerini kullanıyorsa, arama çubuğunun altında Ad ve Beceri düğmeleri görünür. İş unvanı veya uzmanlık alanı gibi bir anahtar sözcük kullanarak arama yapabilirsiniz. Benzer uzmanlık alanlarına veya iş unvanlarına sahip diğer kişileri görmek için Beceri'ye tıklayın. Arama çubuğundaki X işaretine tıklayarak Kişiler listesine dönün.
Birden çok kişi seçme
Bazen aynı anda birkaç kişi seçmek daha verimli olabilir. Bir toplantı daveti oluştururken örnek olarak gösterilir.
-
Bitişik olmayan birkaç kişiyi seçmek için, CTRL tuşunu basılı tutarak bunlara tıklayın.
-
Bitişik kişiler için, tıklarken SHIFT tuşunu basılı tutun veya seçmek için ok tuşlarını kullanın.
Şirketinizin dışındaki kişileri Kişiler listenize ekleme
Lync Online, İnternet hizmetlerinin (MSN ve Hotmail dahil) Windows Canlı ağı gibi e-posta hizmetlerini kullanan ve Lync'e katılmış kişiler için iletişim durumu bilgilerini görüntüleyebilir. Federasyon kullanıcıları (şirketinizin dışındaki kullanıcılar) iletişim durumu bilgilerini paylaşma, Lync aramaları yapma ve görüntülü konferanslar yürütme gibi etkinlikler gerçekleştirebilir.
-
Lync'i açın ve arama kutusuna, Kişi listenize eklemek istediğiniz kişinin e-posta adresini yazın.
-
Görüntülenen kişi kartında artı işaretine (+) tıklayın.
-
Kişinin yerleştirildiği kişi grubunu seçin. Ayrıca, şu anda Yeni Gruba Ekle alanının yanına adı yazarak yeni bir grup oluşturabilirsiniz.
Bazı kullanıcıların Lync ile federasyon olmayan bir hizmet içeren bir e-posta hesabı vardır. Bu kullanıcıları, federasyon kullanıcılarını eklediğiniz şekilde Kişiler listenize ekleyebilirsiniz ancak iletişim durumu bilgilerini görmezsiniz.
Diğer kullanıcılar federasyon olmayan kullanıcı kimliklerini (e-posta adresi) kullanarak federasyon sitesinde oturum açar. Böyle bir durumda, kişiyi eklerken user(unfederated.com)@federatedcompany.com biçimini kullanın. Bu, Lync'teki iletişim durumunu görüntüler. Örneğin , MrContoso(gmail.com)@msn.com.
Kişileri düzenleme
İstediğiniz kişileri bulduğunuzda, bir dahaki sefere kolayca bulabilmek için kişileri bir kişi grubuna ekleyebilirsiniz. Lync Sık Görüşülen Kişileri , en sık görüştüğüniz 10 kişiye göre otomatik olarak doldurur. Ayrıca, hızlı erişim için en önemli kişilerinizi grubun en üstüne "sabitleyebilirsiniz". Lync, sabitlenmiş listeyi ekip üyelerinizle önceden doldurur.
Sık kullanılan bir kişiyi bir grubun en üstüne sabitleme veya kaldırma
Sık kullanılan bir kişiyi sabitlemek veya kaldırmak için aşağıdakilerden birini yapın.
-
Lync'i açın ve Kişiler listenizde kişiye sağ tıklayın ve sık kullanılan kişilere sabitle'ye tıklayın.
-
Bir kişiyi kaldırmak için sağ tıklayın ve ardından Sık Kullanılan Kişilerden Kaldır'a tıklayın.
Grup oluşturun
-
Lync'i açın ve Kişiler listenizde herhangi bir grup adına (örneğin, Sık Görüşülen Kişiler) sağ tıklayın, Yeni Grup Oluştur'a tıklayın ve grubu adlandırın.
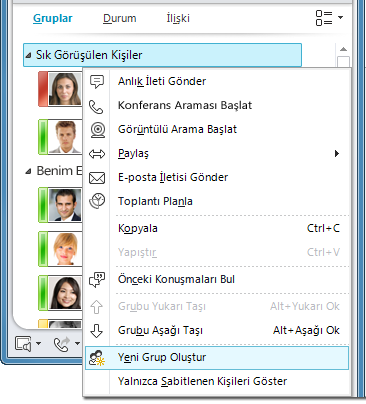
-
Yeni gruba kişi eklemek için kişi arayın, arama sonuçlarında kişi adının üzerine gelin ve artı işaretine (+) tıklayın. Alternatif olarak, arama sonuçlarında kişiye sağ tıklayın, Kişi Listesine Ekle'ye tıklayın ve sonra da grup adına tıklayın.
Not: Kişiler listenizde bir Temsilciler grubu görüyorsanız, postanızı ve takviminizi sizin yerinize yönetmek için Outlook ayarladığınız temsilciler gösterilir. Bu temsilcileri Lync'te değil Outlook yönetirsiniz: Outlook'da Dosya > Hesabı Ayarlar > Temsilci Erişimi'ne gidin.
Kişilerinizi sıralama ve görüntüleme
Kişilerinizi şu şekilde sıralayabilirsiniz:
-
Gruplar, Durum ve İlişki düğmeleri.
-
Görünen ad veya Kullanılabilirlik seçenekleri.
Kişiler listesinde kişileri sıralama
-
Oluşturduğunuz gruplara ek olarak, varsayılan gruplardaki kişileri ( Sık Kullanılan Kişiler ve Diğer Kişiler dahil) görmek için Gruplar'a tıklayın.
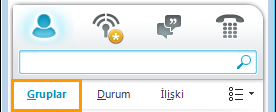
-
Kişiler listenizde aşağıdakilerden birini yapın:
-
Kişileri iletişim durumu durumuna (Çevrimiçi, Dışarıda, Bilinmiyor ve Kullanılamıyor) göre sıralamak için Durum'a tıklayın.
-
Kişileri gizlilik ilişkilerine göre sıralamak için İlişki'ye tıklayın.
-
İlişkilerin ne olduğuna ilişkin açıklamaları görmek için bir kişiye sağ tıklayın ve Gizlilik İlişkisini Değiştir'in üzerine gelin.
-
Kişiler listenizin görünümünü değiştirme
-
Düzen Seçenekleri menüsünü görüntülemek için arama çubuğunun altındaki Görüntüleme Seçenekleri düğmesinin yanındaki oka tıklayın.
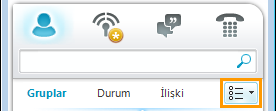
Kişilerinizi nasıl sıraladığınıza bağlı olarak menüde farklı seçenekler görünür. Örneğin, yalnızca adların aksine e-posta adlarının veya durum ayrıntılarının aksine "kolay adları" göstermeyi seçebilirsiniz. Şirketiniz Kişi listesinde kişi resimlerini görüntülemeyi etkinleştirdiyse, pencereye kaç kişinin sığdığını belirleyen resimlerin gösterilip gösterilmeyeceğini seçebilirsiniz. (Resimleri göstermezseniz, seçim ikinci satırda yalnızca ad, tek satır veya ad ve ayrıntılar arasında olur.)
Not: Ayrıca, Lync - Seçenekler iletişim kutusunda Resmim'e tıklayarak Lync'te resimleri her yerde kapatabilirsiniz. Daha fazla bilgi için bkz. Resmim seçeneklerini ayarlama.
Lync'in kişileri görüntüleme biçimini değiştirme
-
Kişi listenizde, kişi başına bir ve iki bilgi satırı arasında geçiş yapmak için arama çubuğunun altındaki Görüntüleme Seçenekleri düğmesine tıklayın. Şirketiniz kişi fotoğrafları kullanıyorsa, fotoğrafları iki satırlı bir görünümde görüntüler.
-
Diğer seçenekler için , Görüntü Seçenekleri'nin yanındaki aşağı oka tıklayarak Düzen Seçenekleri menüsünü açın.
Kişileri gizlilik ilişkisine göre görüntüleme (eski adıyla erişim düzeyi)
-
Kişiler listenizde, arama çubuğunun altındaki İlişki düğmesine tıklayın.
Her gizlilik ilişkisinde hangi iletişim durumu bilgilerinin kullanıma sunulduğunı anlamak için bkz. İletişim durumu bilgilerinize erişimi denetleme.
Kişileri taşıma, kopyalama ve kaldırma
Kişiler listenizde, kişileri taşımak, kopyalamak ve kaldırmak için aşağıdakileri yapın.
-
Kişiyi başka bir gruba taşımak için, kişiye sağ tıklayın, Kişiyi Taşı'nın üzerine gelin ve istediğiniz gruba tıklayın.
-
Kişiyi başka bir gruba kopyalamak için, kişiye sağ tıklayın, Kopyala'ya tıklayın, istediğiniz gruba sağ tıklayın ve ardından Yapıştır'a tıklayın.
-
Kişiyi gruptan kaldırmak için, kişiye sağ tıklayın ve ardından Gruptan Kaldır'a tıklayın.
-
Kişiyi tamamen kaldırmak için, kişiye sağ tıklayın ve ardından Kişi Listesinden Kaldır'a tıklayın.
Not: Kişileri nasıl görüntülediğinize bağlı olarak (gruba, duruma veya ilişkiye göre), işlevleri taşıma ve kopyalama farklıdır. Kişileri gizlilik ilişkisi grupları arasında sürüklemenin kişinin gizlilik ilişkisini değiştirdiğini unutmayın.
Kişi kartını görüntüleme
Bir kişinin size verdiği gizlilik ilişkisine bağlı olarak, kişinin zamanlamasını ve kişisel notunu görebilirsiniz. Kişi kartı ayrıca anlık ileti konuşması başlatma, arama, toplantı zamanlama veya e-posta gönderme dahil olmak üzere kişiyle bağlantı kurmak için bir nokta sağlar.
-
Kişiler listenizde, temel kişi kartını görmek için kişinin resminin (veya resimler görüntülenmiyorsa durum simgesinin) üzerine gelin.
-
Daha fazla bilgi edinmek için kartın sağ alt köşesindeki Kişi kartını genişlet düğmesine (aşağı ok) tıklayın.

-
Kartı görünür durumda tutmak için kartın sağ üst köşesindeki Sabitle düğmesine tıklayın. Kartı masaüstünde uygun bir yere sürükleyebilirsiniz.
Kişiyi etiketleme
Kişi listenizdeki bir kişiyi işaretleyebilir veya "etiketleyebilirsiniz", böylece uygun olduğunda size bildirilir. Lync, bir kişinin durumu Kullanılabilir olarak değiştiğinde bir bildirim görüntüler.
-
Kişiler listenizde, etiketlemek istediğiniz kişiye sağ tıklayın.
-
Durum Değişikliği Uyarıları için Etiket'e tıklayın.










