Bazen Lync bilgisayar sesi çeşitli nedenlerden dolayı çalışmaz; örneğin, eksik sürücü, ses cihazlarının uyumlu olmaması veya kurulum sırasında atlanan bir adım. Aşağıdaki sorun giderme önerileri en yaygın ses sorunlarını çözer.
İpucu: Hızlı bir geçici çözüm olarak, toplantıyı aramak için bir telefon kullanın, ardından zaman bulduğunuzda aşağıdaki sorun giderme adımlarını deneyin. Bkz . Lync Toplantısına Çağrı. Ayrıca, Lync Toplantısı veya aramadan önce ses cihazınızı ayarladığınızdan ve test edin .
İçerik
Diğer kişileri duyamıyorsunuz
Sesleri duyamıyorsanız, aşağıdakileri denetleyin:
-
Lync Toplantısı'nda,

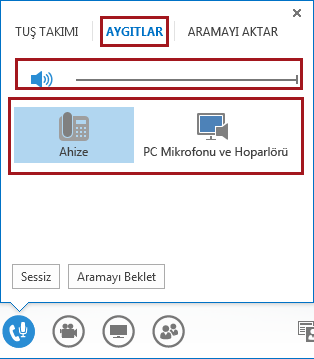
-
Cihazınız bir USB hub'ına bağlıysa, doğrudan bilgisayarınıza bağlayın.
-
Bilgisayarınızdaki hoparlör sesini de denetleyin. Görev çubuğunuzdaki

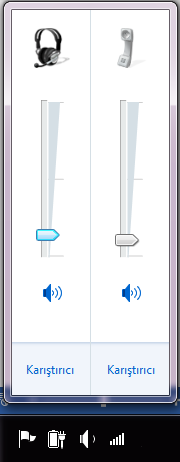
-
Masa telefonunuz varsa hoparlörün açık ve sesin yüksek olarak ayarlandığından emin olun.
Diğer kişiler sizi duyamıyor
-
Sesinizin kapalı olmadığından emin olun. Sesiniz kapalıyken toplantıdaki Telefon/mikrofon düğmesi şöyle

-
Lync Toplantısı'nda,

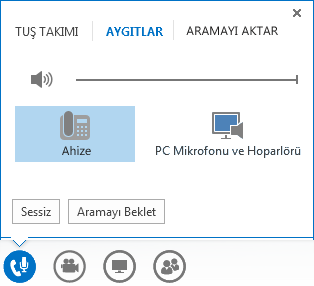
-
Lync ana penceresinde, Seçenekler

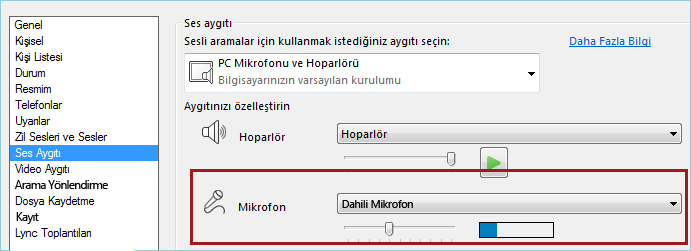
Lync ses cihazınızı tanımıyor veya şu hatayı alıyorsunuz: "Hoparlörünüz ve mikrofonunuz çalışmıyor"
Her adımdan sonra, bir sonraki çözüme geçmeden cihazınızın çalışıp çalışmadığını denetleyin.
-
Windows 8.1 kullanıyorsanız cihaz sürücülerinizin güncel olduğundan emin olun. bkz. Windows 8.1 için sürücüleri indirme ve yükleme.
-
Cihazınız bir USB hub'ına bağlıysa, cihazı doğrudan bilgisayarınıza bağlayın.
-
Cihazınızı çıkarın, yeniden başlatın ve yeniden takın.
-
Ses cihazınızın devre dışı bırakılmadığından emin olun:
-
Başlat > Denetim Masası’na gidin.
-
Denetim Masası’nda Ses’i bulun ve açın.
-
Devre Dışı Bırakılmış Cihazları Göster onay kutusunun seçili olduğundan emin olmak için sağ tıklayın.
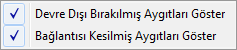
-
Ses cihazınız devre dışı bırakılmışsa, cihazı sağ tıklayın ve Etkinleştir’e tıklayın.

-
-
Cihaz Yöneticisi'nde donanım değişikliklerini tarayın:
-
Başlat > Denetim Masası’na gidin.
-
Cihaz Yöneticisi’ni bulun ve açın.
-
Bilgisayarınızın adını seçin ve sonra Eylem > Donanım değişikliklerini tara’ya tıklayın. Bu, yeni cihazları bulur ve sürücüleri yükler.
-
-
Üreticinin web sitesinden en güncel sürücüleri indirin ve yükleyin.
Telefonumuzdan bilgisayar seslerini duyuyorsunuz
Masa telefonunuzu Lync yerine Windows'da varsayılan ses cihazı olarak ayarlarsanız bu durum ortaya çıkabilir.
Varsayılan Windows Ses cihazınızı denetleyin:
-
Başlat’a tıklayın ve ardından Programları ve dosyaları arama kutusuna Ses yazın.
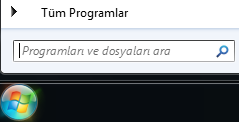
-
Menüde Ses öğesine tıklayın.
-
Kayıttan çal sekmesinde, bilgisayar hoparlörü veya kulaklık gibi diğer cihaza tıklayın ve ardından Varsayılan Cihaz olarak Ayarla’ya tıklayın.
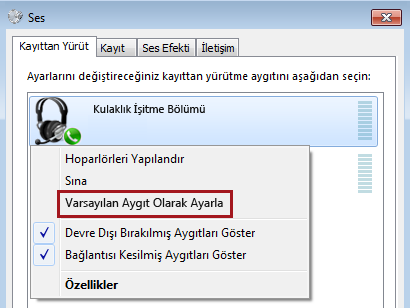
Lync ile IP telefonunuzu ayarlama
Hesabınız IP telefonları için yapılandırılmışsa, desteklenen masa telefonunuzu kullanarak iletişim durumu, arama ve kişi ayrıntıları vb. Lync özelliklerini kullanabilirsiniz.
-
Telefonunuzu, birlikte verilen usb kablosuyla bilgisayarınıza bağlayın.
-
Telefonu yönlendiriciye bağlanmak için bir ağ kablosu kullanın. Telefonunuz şirket ağınıza bağlı olmalıdır.
-
Telefonda görüntülenen istemleri izleyerek Lync'te ayarladığınız telefon numaranız ve PIN ile oturum açın.
PIN'inizi anımsamıyorsanız, Lync ana penceresindeki Telefon sekmesine tıklayın ve sonra PIN'e tıklayın ve sıfırlamak için sayfadaki yönergeleri izleyin.
-
Telefon ayarlandığında, LyncSeçenekler'e gidin ve telefonu ses cihazınız olarak seçin. Daha fazla bilgi için bkz. Lync sesini ayarlama ve test etme .
Hata iletisi bildirimleri
Lync bazı durumlarda konuşma penceresinde veya Lync ana penceresinde ses kalitesiyle ilgili bir bildirim görüntüler. Daha fazla bilgi veya önerilen çözümler için bildirime tıklayın. Aşağıdaki örneğe göz atın:
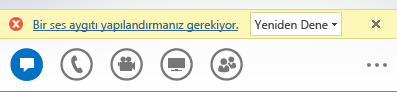
Lync sesi hakkında daha fazla bilgi
-
Lync Toplantısı veya arama sırasında ses cihazınızı değiştirme
-
Microsoft 365 kullanıyorsanız bkz. Skype Kurumsal (Lync) Toplantısında ses kullanma, (Office 365) ve ses hakkında Hızlı Başvuru(Office 365).
-
Microsoft 365 kullanmıyorsanız bkz. Skype Kurumsal (Lync) Toplantısında ses kullanma ve Skype Kurumsal (Lync) Sesli Hızlı Başvuru Kartı.










