Lync, Microsoft 365 anlık iletiler (IM), çevrimiçi toplantılar, uygunluk bilgileri ve iş yerindeyken veya ilerlerken sesli ve görüntülü arama sağlar. Lync’in en son sürümü daha hızlı ve kolay bir şekilde iletişim kurmanız için sade bir görünüm sunar.
Ayrıca, ofiste, evde veya hareket halindeyken Lync’in kişisel iş akışınıza uyum sağlamasına izin veren paylaşılan notlar ve mobil kullanım gibi özellikleri de bulabilirsiniz.
Hızlı Lync çubuğu, Sık Kullanılanlar grubu, sekmeli konuşmalar, video özellikleri, toplantı denetimleri ve daha fazlası hakkında bilgi edinmek için okumaya devam edin.
Başlıca özellikleri keşfedin
HIZLI LYNC ÇUBUĞU İLE SADE BİR GÖRÜNÜM
Lync daha sade tasarımla daha fazla işlev sağlamak için artık Hızlı Lync çubuğunu kullanıyor. Hızlı Lync çubuğunda, bir kişinin resminin üzerine geldiğinizde görüntülenen düğmeler vardır. Tek bir tıklamayla anlık ileti (IM) sohbeti, arama veya görüntülü arama başlatabilir ya da kişi kartını görüntüleyebilirsiniz.
Diğer seçenekleri görmek için üç noktanın üzerine gelin.
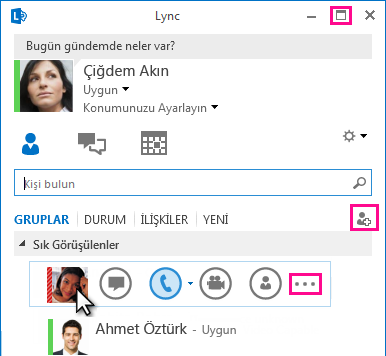
Yeni Tam Ekran 
Kişi ekle

SIK KULLANDIKLARINIZI YAKININIZDA TUTUN
Yeni Sık Kullanılanlar grubu, en sık iletişim kurduğunuz kişilere daha hızlı bir şekilde erişebilmeniz için bir liste oluşturmanızı sağlar. Bir kişiye sağ tıklayıp açılan listeden Sık Kullanılanlara Ekle'ye tıklamanız yeterlidir.
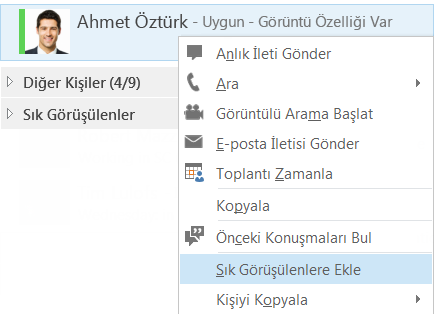
ANLIK İLETİ FOTOĞRAFLARI
Artık konuşmalarınızın daha açıklayıcı olması için anlık iletilere fotoğraf ekleyebilirsiniz. Bu özellik toplantılarda ve tek kişilik konuşmalarda kullanılabilir.
YENİ GÖRÜNTÜLEME SEÇENEKLERİ
Kişiler görünümündeki seçimler, birkaç yeni görüntüleme seçeneği sunar:
-
Kişilerinizi tanımladığınız gruplara göre düzenlenmiş olarak görüntülemek için Gruplar’a tıklayın.
-
Kişilerinizi uygunluk durumlarına (çevrimiçi, dışarıda, uygun değil veya bilinmiyor) göre düzenlenmiş olarak görüntülemek için Durum’a tıklayın.
-
Kişilerinizi tanımladığınız gizlilik ilişkilerine göre gruplandırılmış olarak görüntülemek için İlişkiler’e tıklayın.
-
Kendilerini Kişi listenize eklemenizi isteyen kişilerin listesini görüntülemek için Yeni’ye tıklayın.
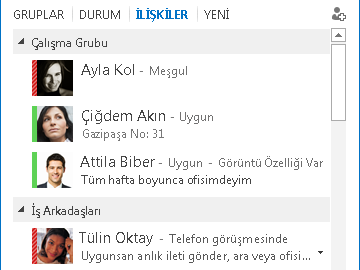
Kişilerin nasıl sıralanmasını ve görüntülenmesini istediğinizi seçmek için yeni Kişi Listesi Seçenekleri sayfasını kullanın. Kişilerin resimlerini gösteren iki satırlık genişletilmiş bir görünümü veya tek satırlık daraltılmış bir görünümü seçebilirsiniz. Ayrıca, kişileri alfabetik olarak veya uygunluğa göre sıralayabilirsiniz.
SEKMELİ KONUŞMALAR
Yeni sekmeli konuşmalar özelliğiyle, artık tüm aramalarınızı ve anlık iletilerinizi tek bir sohbet penceresinde tutabilirsiniz. Sohbet penceresinin sol kenarındaki sekmeler, tüm etkin sohbetler arasında kolayca gezinebilmenizi sağlar. (Doğal olarak, her bir konuşmaya ait ayrı bir pencere olmasını tercih ederseniz, bu seçeneği Kişi Listesi seçenekleri sayfasında belirleyebilirsiniz.)

Bir sohbeti kendi penceresi içinde bölmek ve daha sonra dilediğiniz şekilde yeniden boyutlandırmak için açılan düğmesini 

Oturumunuzu kapatıp yeniden açtığınızda dahi Lync konuşma durumunuzu anımsar.
Sohbet penceresinin altındaki simgeler bir anlık ileti sohbetine hızlı bir şekilde kişi eklemenize veya bu sohbeti bir sesli aramaya, görüntülü aramaya ya da dosya paylaşımı ve Lync Toplantısı araçları (beyaz tahta, toplantı notları, paylaşılan not defterleri ve ekler) olan sunuya dönüştürmenizi sağlar. Bir simgenin üzerine geldiğinizde, bu simgenin iletişim modu gösterilir ve kullanabileceğiniz seçenekler sunulur; simge tıklandığında, anlık iletiniz bu moda dönüştürülür.

YENİ VİDEO ÖZELLİKLERİ
Hızlı Lync çubuğunu kullanarak, tek bir tıklamayla bir kişiyle görüntülü arama başlatabilirsiniz.
Görüntülü arama yapmadan veya kabul etmeden önce, kendi görüntünüzün önizlemesini davette görebilirsiniz.
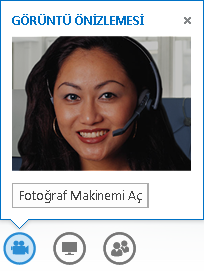
Yeni Galeri Görünümü ile görüntülü konferanstaki herkesi otomatik olarak görürsünüz. Görüntünün kullanılamadığı durumlarda konuşmacının resmi görüntülenir. Galeri denetimleri, katılımcıların adlarını görmenizi ve etkin konuşmacıları belirlemenizi sağlar. Galeride, toplantıdaki en ilişkili kişiler gösterilir; bunun için, baskın konuşmacının görüntüsüne “odaklanılarak” ayaktaki sıralara yerleştirilir ve daha az etkin olan katılımcıların resimleri oturma sıralarında görüntülenir.
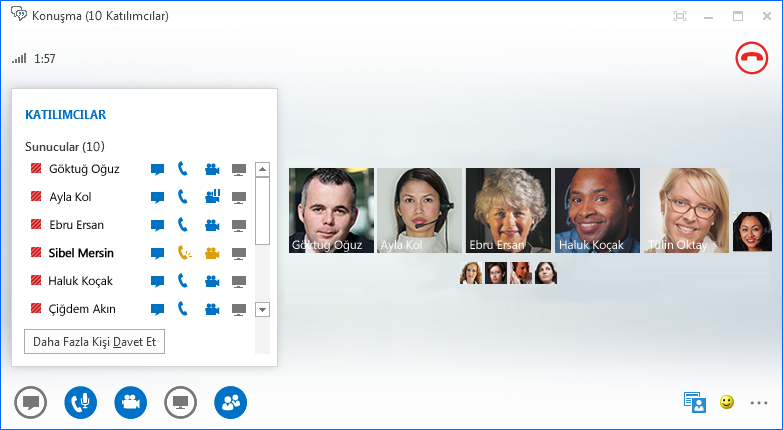
Bir görüntülü konferansta beşten fazla katılımcı olduğunda en etkin olan beş katılımcının görüntü pencereleri üst sırada, diğer katılımcıların resimleri ise onların altında görünür. Bir veya daha fazla katılımcının daima görünür olmasını da seçebilirsiniz.
YERLEŞİK ERİŞİLEBİLİRLİK
Lync'te artık, metin ve grafikleri %125 ve %150 nokta/inç ölçeklendirmenize olanak sağlayan yüksek DPI desteği bulunmaktadır. Yüksek karşıtlık desteği, Windows'un değişik yüksek karşıtlık temalarıyla kullandığında bile Lync'in görsel açıdan çekici olmasını sağlar.

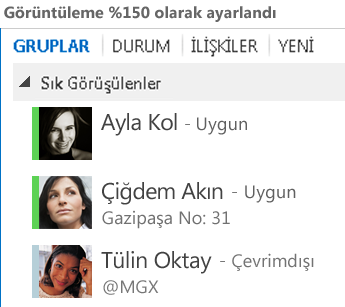
Aynı zamanda Lync, artık önemli işlevler için 100'den fazla klavye kısayolu sunarak fare kullanmadan bunlara doğrudan erişmenizi sağlar. Örneğin, artık sekmeyle ilerlemek ya da odağı ayarlamak zorunda kalmadan ALT+C tuşlarına basarak bir aramayı kabul edebilir veya ALT + I tuşlarına basarak aramayı yoksayabilirsiniz. Aramayı sonlandırmak (ALT+Q), OneNote'u başlatmak (CTRL+N) ve Araçlar menüsünü açmak (ALT+T) için de klavyenizi kullanabilirsiniz.
Kapsamlı ekran okuyucu desteği; tüm bildirimlerin, gelen isteklerin ve anlık iletilerin yüksek sesle okunmasını sağlar; böylece hiçbir şeyden geri kalmazsınız.
Yeni toplantı özellikleri
TEK BİR TIKLATMAYLA LYNC TOPLANTISINA KATILMA
İşyerinizde veya seyahatteyken, bir Lync Toplantısı'na tek bir tıklamayla veya dokunuşla katılabilirsiniz. Arayarak bağlanma numaralarını veya geçiş kodlarını not almanız ya da anımsamanız gerekmez. Bilgisayarınızdaki bir Outlook toplantı anımsatıcısından veya bir Windows Phone, iOS ya da Android aygıtındaki takvim veya toplantı bölmesinden Lync Toplantısına Katıl'a tıklamanız yeterlidir.
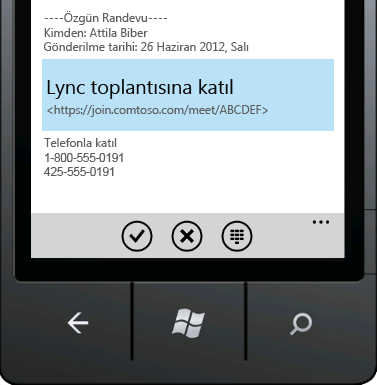
Bunun yerine, Lync ana penceresinde Toplantılar simgesine tıkladıktan sonra Toplantılar görünümünden de katılabilirsiniz.
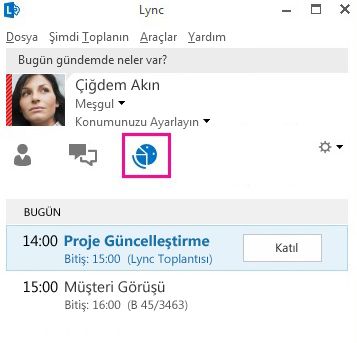
Not: Toplantılar sekmesini görmüyorsanız en son Lync güncelleştirmelerini uygulamanız gerekir. Windows Update’e gidin ve güncelleştirmeyi buradan yükleyin veya ne zaman güncelleştirileceğini öğrenmek için işyerinizdeki teknik desteğe başvurun.
İpucu: Lync yüklü olmasa da Lync Web App'i kullanarak Lync Toplantılarına katılabilirsiniz. Ayrıntılar için, bu bölümün devamındaki Lync Web App başlığına bakın.
KATILIMCI DENETİMLERİ
Toplantıyı Outlook kullanarak zamanlıyorsanız, toplantının türüne bağlı olarak, toplantıyı zamanlarken anlık iletiyi devre dışı bırakmak, dinleyicilerin sesini kapatmak ve video paylaşımına izin vermek ya da engellemek isteyip istemediğinize karar verebilirsiniz. Bu seçenekler, Toplantı Seçenekleri sayfasında bulunur ve 20'den fazla katılımcısı olan bir toplantınız varsa kullanılmaları önerilir.
İpucu: Outlook kullansanız bile, Lync Toplantıları'nı Lync Web Scheduler kullanarak kurabilirsiniz. Daha fazla bilgi için bkz. Lync Web Scheduler.
GENİŞLETİLMİŞ TOPLANTI DENETİMLERİ
Toplantı odasındaki kullanımı kolay ses denetimleri sayesinde kendi sesinizi kapatabilir, tekrar açabilir, ses aygıtlarınızı değiştirebilir ve hatta hesabınız için arama aktarma özelliği etkinleştirilmiş durumdaysa aramayı başka bir numaraya sorunsuz bir şekilde aktarabilirsiniz.
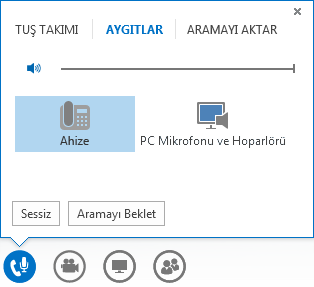
Sun menüsü; Masaüstü, PowerPoint sunuları, Anket, Beyaz Tahta ve OneNote gibi tüm sunum yapılabilecek içeriğe tek bir konumdan erişebilmenizi sağlar.
Her içerik paylaştığınızda toplantıda kolayca görüntülenebilen bir açılan pencereyle size bildirilir.
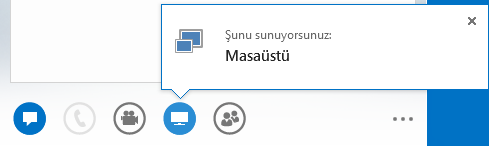
Birden çok programla çalışmanız gerekiyorsa paylaşmak için birden çok program da seçebilirsiniz.
PowerPoint'iniz varsa, artık video klip içeren sunuları karşıya yükleyebilirsiniz. PowerPoint dosyasını karşıya yükleyip oynatma, duraklatma ya da sesi ayarlama işlemleri için ilgili video denetimlerini görüntülemek üzere fareyi slaydın üzerine getirmeniz yeterlidir.
Bir başka katılımcının bir PowerPoint destesi sunduğu sırada slaytları özel olarak inceleyebilir, sunucunun görünümüne dönebilir veya birlikte sunum yapmanız gerekiyorsa sunuculuğu üstlenebilirsiniz.

Toplantının sunucusu olarak, kişilerin toplantıya odaklanmalarını sağlamak amacıyla anlık iletiyi devre dışı bırakmak için Toplantı Anlık İletisi Yok seçeneğini kullanabilirsiniz. Video gönderilmesine izin verebilir veya video gönderilmesini engelleyebilirsiniz. Katılımcı Videosu Yok seçeneği, video paylaşımını yalnızca sunucular için kısıtlamanıza olanak tanır. Bu seçenek, büyük bir toplantı gerçekleştirdiğiniz ve erişimi yalnızca sunucular için kısıtlamanız gereken durumlarda yararlıdır.
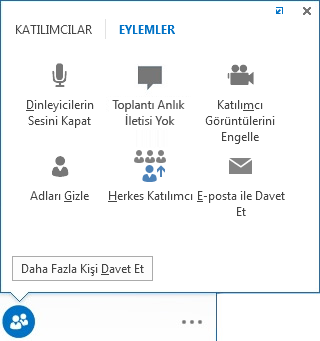
Adları Gizle seçeneğini kullanarak, galerideki resimlerin veya görüntülerin altındaki kişi adlarını gizleyebilirsiniz.
Diğer tüm sunucuları katılımcı olarak aynı anda değiştirmek için Herkesi Katılımcı Yap'a tıklayın.
BİR DÜZEN SEÇİN… HERHANGİ BİR DÜZEN
Toplantınızın türüne bağlı olarak, Düzen seç düğmesini 
Galeri Görünümü'nde, tüm katılımcıların resimleri veya videoları gösterilir. Konuşmacı Görünümü'nda, toplantı penceresinin sağ alt köşesinde sunucu videosu veya resmi ile birlikte toplantı içeriği gösterilir. İçerik Görünümü'nde yalnızca toplantı içeriği gösterilir. İçeriğin tam görünümü sunulur, ancak katılımcıları göremezsiniz. Kısa Görünüm'de yalnızca katılımcıların resimleri gösterir; kişi bilgilerini görmek için resmin üzerine gelin.
Toplantıyı kaydettiğinizde, kayıt otomatik olarak Windows Media Player'da oynatılabilen bir biçimde (MP4) kaydedilir. Kaydı başkalarının izleyebilmesi için paylaşılan bir konuma kolaylıkla gönderebilirsiniz.
PAYLAŞILAN NOTLAR İLE KOLAYLIKLA İŞBİRLİĞİ YAPIN
OneNote, toplantı sırasında işbirliği yapmanın yeni yollarını sunar. OneNote'unuz varsa, bir toplantı sırasında not defterlerini kullanabilir, toplantı katılımcılarıyla birlikte gerçek zamanlı olarak düzenleme yapabilir veya toplantıdan sonra kendiniz kullanmak için notlar alabilirsiniz. OneNote Share, iletişimi ve izlemeyi kolaylaştırırken sonraki döküm nedeniyle ortaya çıkan hataları da azaltır.
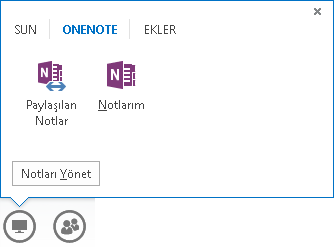
Tüm ekip üyeleri paylaşılan notlara erişim sağlayarak bilgilere katkıda bulunabilir, fikirler üzerine beyin fırtınası yapabilir veya not defteri sayfalarını bir sanal beyaz tahta olarak kullanabilir. OneNote penceresi otomatik olarak toplantı penceresine yerleştirilir ve toplantıdaki kişiler ile paylaşılan içerik ise otomatik olarak Notlar'a eklenir.
Sunulabilir İçeriği Yönet menüsünü kullanarak izinleri değiştirebilir ve içeriği yeniden adlandırabilir ya da kaldırabilirsiniz.
Lync bir sunu yapmakta olduğunu algılasa, size otomatik olarak Rahatsız Etmeyin - Sunum yapma iletişim durumu atar. Bu, anlık iletilerin ve diğer kesintili iletişimlerin görünmesini engeller.
KAYIT ÇÖZÜNÜRLÜK SEÇENEKLERİ
Artık kaydının varsayılan olarak 720 Piksel Yüksek Tanımlı olan çözünürlüğünü değiştirebilirsiniz. Unutmayın; ne kadar yüksek çözünürlük seçerseniz, kaydın dosya boyutu da o kadar büyük olacaktır. Dolayısıyla, daha küçük boyutlu dosyaları tercih ediyorsanız, daha düşük çözünürlükler seçin.

LYNC WEB APP
Lync Web App, bilgisayar ve Mac kullanıcılarının bir Lync Toplantısına web tarayıcısı içinden katılmalarına olanak verir ve şu özellikleriyle eksiksiz bir Lync Toplantısı deneyimi sunar:
-
HD video, katılımcıların “söylemek istediğinizi” yeni yollarla görmelerine olanak vererek Lync'te canlılık ve ifade zenginliği sağlar.
-
IP üzerinden ses (VoIP) sayesinde, arama ücretleri ödemek zorunda kalmadan toplantılarınıza dilediğiniz yerden bağlanabilirsiniz.
-
Anlık ileti, örneğin bir kafedeyken veya trende seyahat ederken gerekirse sessizce iletişim kurabilmenizi sağlar.
-
Masaüstü, program ve PowerPoint paylaşımı sayesinde içeriğiniz diğer toplantı katılımcıları tarafından görüntülenebilir ve böylece kesintiya uğramadan işbirliğine devam edebilirsiniz!
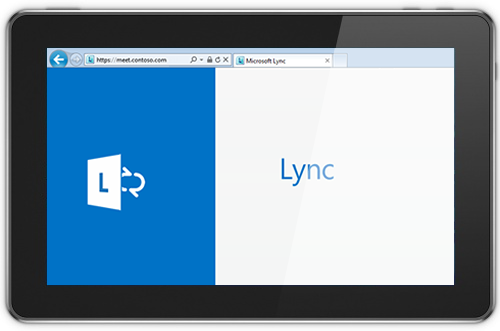
“Her Yerden Erişim”
Lync, bulunduğunuz her yerden adınıza erişilebilmesini sağlayarak, Internet bağlantınız veya hücresel ağa erişiminiz olan her yerden iletişim kurmanızı kolaylaştırır. Dilediğiniz aygıtlar arasında geçiş yapabilir ve bilgisayar, telefon, tarayıcı veya tablet kullansanız dahi tanıdık ve tutarlı bir kullanıcı deneyimi yaşayacağınızdan emin olabilirsiniz.
MOBİL İSTEMCİLER İÇİN LYNC
Mobil istemciler için Lync, Windows Phone, iPhone, iPadveyaAndroid cihazınız aracılığıyla nerede olursanız olun iletişim durumu bilginizi korumanıza olanak sağlar. Uygunluk durumunuza karar vererek ve kesintileri denetleyerek zamannızı daha iyi yönetabilirsiniz. Tek bir dokunuşla e-posta gönderebilir, anlık ileti çağrısı gönderebilir ve hatta bir sesli konferansa katılabilirsiniz.
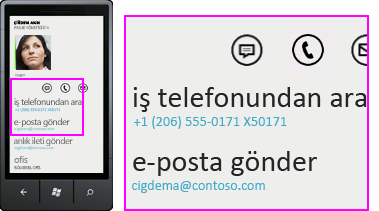
Mobil istemciler için Lync, tüm cihazlarda en yüksek düzeyde verimlilik sağlar. İş arkadaşlarınızın iletişim durumlarını gerçek zamanlı olarak görüntüleyebilir ve nasıl iletişim kuracağınızı (anlık ileti, e-posta veya arama) seçebilirsiniz.
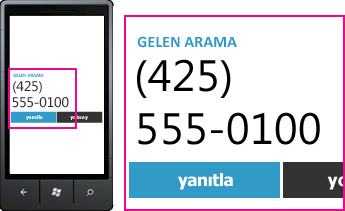
Lync hesabınız standart telefon numaralarından gelen ve bu numaralara yapılan aramaları destekleyecek şekilde ayarlandıysa, bir sanal özel ağ (VPN) kullanmanıza gerek kalmadan Lync aracılığıyla ve mobil taşıyıcınızın veri kanalı üzerinden bağlantı kurabilirsiniz. Geçiş kodlarını veya PIN’leri anımsamanıza gerek kalmadan tek bir dokunuşla bir sesli konferansa katılabilirsiniz.
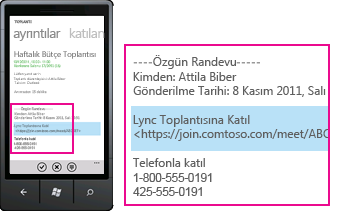
Şirketinizin izin verdiği durumlarda mobil istemciler için Lync, aynı zamanda şirket dizininde arama yapmanıza ve başka ağlarda bulunan şirket dışındaki kişilere bağlanmanıza da olanak tanır.










