Bir Lync toplantısı zamanlamak için Outlook 2013 veya Outlook Web App kullanma
Normal toplantıları zamanlamak için Outlook'u kullandığınıza benzer şekilde bir Lync toplantısı zamanlamak için Outlook 2013 veya Outlook Web App kullanın. Bir Lync toplantısı eklediğinizde, çevrimiçi toplantıya katılmak için kullanılan bir bağlantı toplantı isteğinize otomatik olarak eklenir. Ayrıca, hesabınız arayarak bağlanılan konferans için yapılandırılmışsa, toplantı isteğinde arayarak bağlanma bilgileri (telefon numarası ve konferans kimliği) de yer alır.
İpucu: Sorun giderme ipuçlarıyla birlikte Lync Toplantılarını ayarlama konusunda etkileşimli bir kılavuz için, bkz. Lync Toplantısını zamanlama ve toplantıya hazırlanma.
Outlook programı (veya Windows) kullanmıyorsanız, yeni toplantıları Lync Web Scheduler kullanarak ayarlayabilirsiniz. https://sched.lync.com adresinden erişebilir veya Lync Web Scheduler’dan daha fazla bilgi edinebilirsiniz.
Outlook 2013'ü kullanarak Lync Toplantısı zamanlama
Bir Lync Toplantısı zamanlamak için, Lync Server kullanan bir kuruluşa ait oturum açma adresine ve parolasına sahip olmanız gerekir.
Outlook 2013’ü kullanarak bir Lync 2013 toplantısı zamanlamayı öğrenmek için bu videoyu veya bu bölümdeki adımları izleyin.
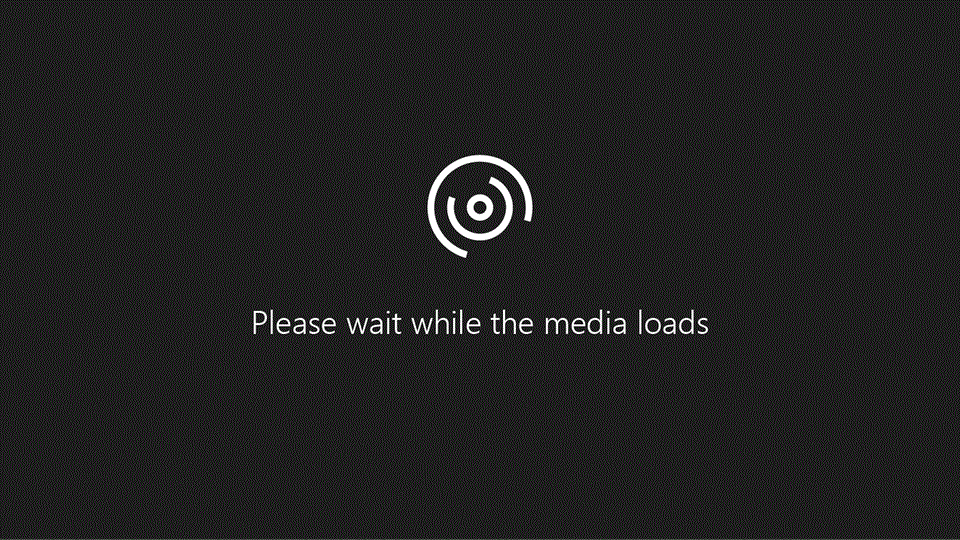
Outlook 2013'ü kullanarak Lync Toplantısı ayarlama
-
Outlook'u açın ve takviminize gidin.
-
Giriş sekmesinde, Lync Toplantısı şeridinde yer alan Yeni Lync Toplantısı'na tıklayın.
Not: Lync bilgisayarınızda yüklüyse ve Yeni Lync Toplantısı düğmesini görmüyorsanız, sorunu çözmek için Outlook 2013 şerit makalesinde Lync Toplantısı denetimi görüntülenmiyor başlığı altında verilen adımları izleyin.
-
Normalde yaptığınız gibi toplantıyı ayarlayın; yani:
-
Kime kutusuna davet ettiğiniz her kişinin e-posta adresini yazın ve aralarına noktalı virgül koyun.
-
Konu kutusuna toplantı için bir ad yazın.
-
Toplantınıza şahsen katılacak kişiler varsa, Toplantı sekmesinin Seçenekler şeridinde Oda Bulucu'ya tıklayın ve bir oda bulun veya Konum kutusuna konferans odası gibi bir toplantı konumu yazın.
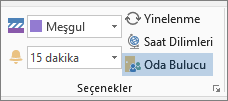
-
Başlangıç ve bitiş saatini seçin.
Notlar:
-
Herkese uygun bir saat aramak için, Toplantı sekmesinin Göster şeridindeki Zamanlama Yardımcısı'na tıklayın.
-
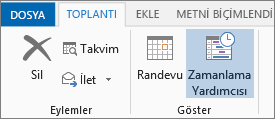
-
-
-
Toplantı alanına gündemi girin. Lync toplantı bilgilerini değiştirmemeye dikkat edin.
Önemli:
-
Tam da burada yaptığımız gibi, toplantının varsayılan seçeneklerle zamanlanması küçük, birkaç çalışanla yapılan şirket içi toplantılara daha uygundur. Şirket dışından kişilerle bir toplantınız varsa veya daha büyük bir etkinlik planlıyorsanız, davetleri göndermeden önce, toplantı seçeneklerini gereksinimlerinizi daha iyi karşılayacak şekilde değiştirin. Toplantı isteğinde, Toplantı sekmesinin Lync Toplantısı şeridinde, Toplantı Seçenekleri'ne tıklayın ve ardından uygun seçenekleri belirleyin.
-
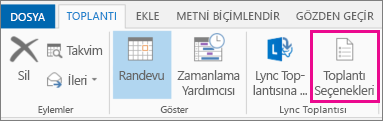
-
Kullanılabilir seçenekler ve bunları ne zaman seçmeniz gerektiği hakkında ayrıntılı bilgi için bkz. Lync Toplantıları için seçenekleri ayarlama.
-
-
(İsteğe Bağlı) Toplantı sekmesinin Göster grubunda, Zamanlama Yardımcısı'na tıklayarak toplantı için en uygun zamanı belirlediğinizden emin olun.
-
Neredeyse işi bitirdiniz. Bilgilerini üzerinden geçip Gönder'e tıklayın.
Outlook Web App kullanarak çevrimiçi toplantı ayarlama
Outlook Web App’de bir Lync Toplantısı isteği oluşturmak için şunlar gerekir:
-
Outlook Web App’in tam sürümünü destekleyen bir tarayıcı kullanıyor olmalısınız.
-
Microsoft 365 için iş veya kurumsal aboneliği olan bir kuruluştan kullanıcı adı ve parolası olmalıdır.
Outlook Web App kullanarak çevrimiçi toplantı ayarlamak için
-
Microsoft 365 portalında aşağıdakilerden birini yapın:
-
Tarihe göre bir toplantı ayarlamak için, Takvim sekmesine tıklayın, tarihi seçin ve sol üst köşede Yeni Olay'a tıklayın.
-
Davet etmek istediğiniz kişilere göre bir toplantı ayarlamak için, Kişiler sekmesine tıklayın, Kişi listenizdeki bir kişiye veya gruba tıklayın ve kişi veya grup adının altında Toplantı ayarla'ya tıklayın.
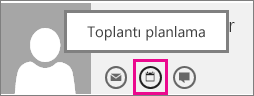
İpucu: Açılır pencere engelleyicisinden buna izin vermek isteyip istemediğinizi soran bir ileti alıyorsanız, Her Zaman İzin Ver’i seçin.
İpucu: Kişi veya grup eklemek için, Kişiler sekmesinin sol üst köşedeki Yeni'ye tıklayın ve sonra Kişi Oluştur'a tıklayıp istenen bilgileri yazın veya Grup Oluştur'a tıklayıp grup adını yazın, Üye Ekle metin kutusuna tıklayın ve eklemek istediğiniz kişinin e-posta adreslerini yazın. Siz yazarken, öneriler sunan Kişi ve dizin ara bağlantısı görünür; kişinin adını burada görüyorsanız tıklayın. Kullanıcı eklemeyi bitirdiğinizde, Kaydet’e tıklayın.
-
-
Mesaj alanının üzerindeki toplantı penceresinin ortasından Çevrimiçi toplantı’ya tıklayın.
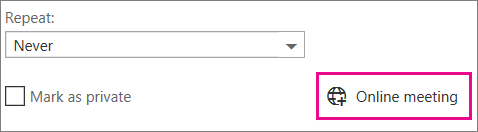
Çevrimiçi toplantıya katıl bağlantısı gibi arama ayrıntıları ileti alanında görünür. Hesabınız arayarak bağlanılan konferans için yapılandırılmışsa, bir Yerel numara bul bağlantısı da görürsünüz.
Notlar: Çevrimiçi Toplantı bağlantısını görmüyorsanız, bunun nedeni aşağıdakilerden biri olabilir:
-
Outlook Web App’in tam sürümünü destekleyen bir tarayıcı kullanmıyorsunuz.
-
Microsoft 365 aboneliğiniz Lync'i içermez.
-
Lync lisansı verilmemiş bir kullanıcı olarak oturum açtınız.
-
-
Toplantıyı her zaman yaptığınız gibi ayarlayın: olaya bir ad verin, katılımcıları ekleyip kaldırın, başlangıç saati ve süre seçin, vb. Toplantınıza şahsen katılacak kişiler varsa, Konum alanına toplantı için konferans odası gibi bir konum yazın veya konferans odası bulmanıza yardımcı olması için Oda Ekle'ye tıklayın.
İpucu: Herkese uygun bir saat aramak için, toplantı penceresinin üst kısmındaki Zamanlama Yardımcısı'na tıklayın.
İpuçları:
-
Çevrimiçi toplantıya kimlerin erişimi olduğunu, kimlerin sizin toplantıya kabul etmeniz için beklemesi gerektiğini ve toplantı sırasında kimlerin sunu yapabileceğini belirten ayarları görmek için Çevrimiçi toplantı ayarları'na (ileti alanının hemen üstünde) tıklayın.
-
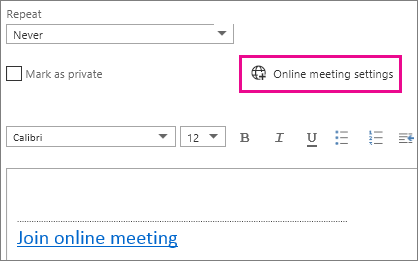
-
-
(İsteğe Bağlı) Toplantı alanına bir gündem girebilirsiniz. Çevrimiçi toplantı bilgilerini değiştirmemeye dikkat edin.
-
(İsteğe Bağlı) Ajandayla birlikte resim eklenecek bir resim veya ek belirtmek için, toplantı penceresinin üst kısmında Diğer eylemler simgesine (...) tıklayın, Ekle'ye tıklayın ve ardından Ekler veya OneDrive dosyaları’na ya da Resimler satır içi'ne tıklayın.
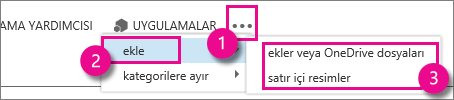
-
Toplantı penceresinin üst kısmında Gönder'e tıklayın.
Lync 2013 kullanarak ani bir toplantı başlatma
Hemen ilgilenmeniz gereken bir konuyu tartışmanız gerekiyorsa, Lync ile hızlı bir şekilde geçici bir toplantı başlatabilirsiniz. Bkz. Ani bir Lync Toplantısı başlatma.










