Lync Web App'daki toplantı odası, tüm toplantı özelliklerine hızlı erişimin yanı sıra katılımcıların videolarını ve paylaşılan toplantı içeriğini görüntülemek için bol miktarda alan sağlar. Toplantı odasında gezinmek için fare kullanabileceğiniz gibi, dokunmatik bir aygıtta dokunma veya iki kez dokunma gibi dokunma hareketlerini de kullanabilirsiniz.
Toplantı özelliklerinin çoğuna erişmenizi sağlayan simgeler toplantı odasının alt bölümünün yakındadır ve toplantı odasının sağ üst kısmında birkaç tanesi yer alır. Odanın sol alt kısmındakilerden başlayıp ilerleyelim.
Anlık iletiler
Toplantı sırasında katılımcılara anlık ileti gönderebilirsiniz. Ancak, iletileriniz tüm katılımcılara gönderilir. Tek tek katılımcılara anlık ileti gönderemezsiniz. Anlık ileti penceresi açmak için ileti düğmesini seçin. İletinizi yazın ve göndermek için Enter tuşunu seçin.
Anlık ileti penceresini kapatmak için yeniden ileti düğmesini seçin veya pencerenin üst kısmındaki X düğmesini seçin. Anlık ileti penceresini toplantı odasının sol kenarına sabitlemek için pencerenin üst kısmındaki oku seçin.
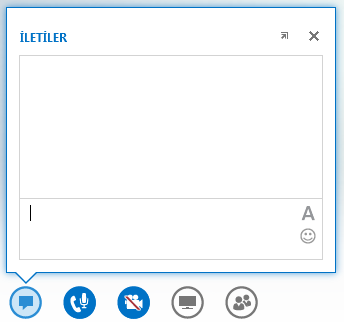
Daha fazla bilgi için bkz.
Ses denetimleri
Yerleşik mikrofon veya hoparlörler ya da bilgisayarınıza bağlı bir kulaklık ile bilgisayarınız üzerinden sesli toplantı gerçekleştiriyorsanız, ses denetimleri menüsüne erişmek için telefon/mikrofon düğmesini kullanın. Bu menüden kendi sesinizi açabilir/kapatabilir, aramayı beklemeye alabilir, ses aygıtınızı değiştirebilir ve ses düzeyini denetleyebilirsiniz
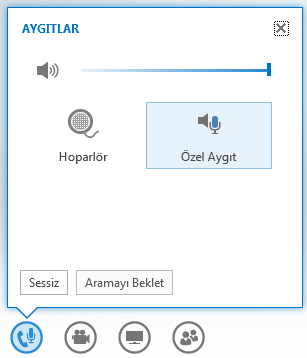
Daha fazla bilgi için bkz.
Video denetimleri
Kameranız bağlanmış ve ayarlanmışsa, yüz yüze bir toplantı deneyiminin benzetimini yapacak şekilde diğer toplantı katılımcılarıyla videonuzu paylaşabilirsiniz. Videonuzun önizlemesini görüntülemek için kamera düğmesini seçin. Videonuzu paylaşmak isterseniz Videomu Başlat'ı seçin.
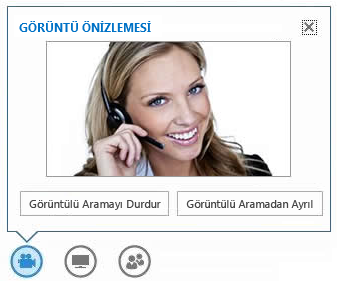
Daha fazla bilgi için bkz.
İçerik paylaşma
Toplantıda sunucuysanız diğer katılımcılarla içerik paylaşabilirsiniz. Monitör düğmesini seçin ve ardından SUN sekmesinden paylaşmak istediğiniz içerik türünü (bilgisayarınızın masaüstü, bilgisayarınızda açık bir program, PowerPoint sunusu, tüm katılımcıların yazabileceği boş bir beyaz tahta veya yoklama) seçin. Toplantıda kullanıcılar tarafından paylaşılan OneNote not defterlerine erişmek için ONENOTE sekmesini kullanın. Ekleri bilgisayarlarına indirebilecekleri toplantı katılımcılarına göndermek için EKLER sekmesini kullanın.
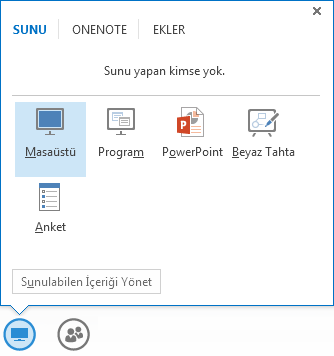
Daha fazla bilgi için bkz.
Lync Web App'ten masaüstünüzü ve programlarınızı paylaşma
Katılımcıları yönetme
Sunucuysanız, toplantı sırasında katılımcıların toplantı ayrıcalıklarını yönetebilirsiniz. Kişiler düğmesini seçin. KATILIMCILAR sekmesinde, toplantıdaki sunucuların ve katılımcıların tümünü, ayrı gruplar halinde listelenmiş olarak görürsünüz. Her katılımcı adının yanında, bu kişinin anlık ileti, ses, video ve paylaşım olanaklarının durumunu gösteren simgeleri görürsünüz. Katılımcının ayrıcalıklarını değiştirmek için, katılımcı adını sağ tıklatarak veya iki kez dokunarak katılımcı seçeneklerini görüntüleyin. Bundan sonra, katılımcının sesini kapatmayı/açmayı, katılımcıyı kaldırmayı veya sunucu yapmayı seçebilirsiniz.
Pencereyi kapatmak için Kişiler düğmesini yeniden seçin veya pencerenin üst kısmındaki X düğmesini seçin. Anlık ileti penceresini toplantı odasının sol kenarına sabitlemek için pencerenin üst kısmındaki oku seçin.
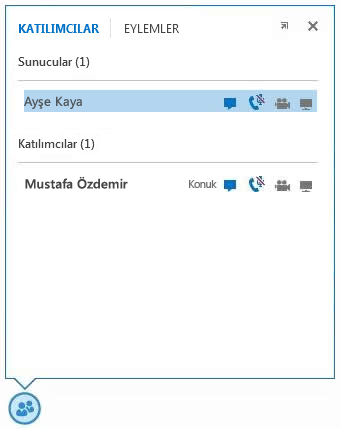
Düzen seçenekleri
Toplantı katılımcılarına ait videoların veya statik resimlerin gösterildiği ekran bölümüne galeri adı verilir. Galerinin yerleşimini değiştirmek için Düzen Seçin düğmesini seçin. Galeri Görünümü, Konuşmacı Görünümü veya Sunu Görünümü'nü seçebilirsiniz.
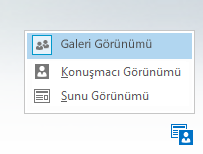
Toplantı penceresinin boyutunu da büyütebilirsiniz. Tam pencere moduna geçmek için Tam Pencere düğmesini 
Toplantı seçenekleri
Toplantı salonunun sağ üst tarafındaki Seçenekler seçin. Görüntülenen menüde, toplantı seçeneklerini değiştirmek için Seçenekler'i, Lync Toplantısı bağlantısı, konferans kimliği gibi toplantı ayrıntılarını almak için Toplantıya Giriş Bilgileri'ni, Lync Web App hakkında belgelere ve sürüm bilgilerine erişmek için de Yardım'ı seçin.
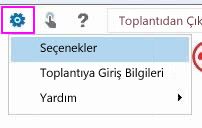
Daha fazla bilgi için bkz.
Gezinti seçenekleri
Dokunma ve fare gezintisi modları arasında geçiş yapmak için el düğmesini seçin. Dokunmatik ekranlı bir aygıtta Lync Web App kullanıyorsanız, dokunma modu otomatik olarak açıktır.
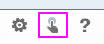
Yardım mı gerekiyor?
Lync Web App'teki bir özellik hakkında bilgi gerekiyorsa, eksiksiz bir çevrimiçi belge koleksiyonuna erişmek için Yardım düğmesini seçin.
Sesten çıkma
Toplantının yalnızca sesli bölümünün bilgisayarla bağlantısını kesmek için Kapat 
Toplantıdan çıkma
Toplantıdan tamamen çıkmak için Toplantıdan Çık düğmesini seçin. Görüntülenen iletişim kutusunda Tamam'ı tıklatarak toplantıdan çıkmak istediğinizi onaylayın.










