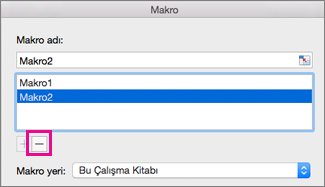Yinelenen bir görevi tek bir tıklamayla yeniden gerçekleştirmek üzere otomatikleştirmek için Mac için Excel'deki Geliştirici sekmesini kullanarak makro kaydedebilir ve çalıştırabilirsiniz. Ayrıca Microsoft Visual Basic for Applications’da (VBA) Visual Basic Düzenleyicisi ile kendi makro programlama kodunuzu yazarak da makro oluşturabilirsiniz. Bir makroyu artık kullanıyorsanız silebilirsiniz.
Makro kaydetme
Bir makro kaydettiğinizde, makro kaydedicisi makronuzun gerçekleştirmesini istediğiniz eylemleri tamamlamak için gereken tüm adımları kaydeder. Bu adımlar metin veya sayı girmeyi, şeritteki veya menülerdeki komutları tıklatmayı, biçimlendirmeyi, hücreleri, satırları veya sütunları seçmeyi ve elektronik tablonuzdaki hücreleri seçmek için farenizi sürüklemeyi kapsayabilir. Makro kaydetme, oluşturma ve silme komutları Şerit'teki Geliştirici sekmesinde bulunur.
-
Geliştirici sekmesi kullanılamıyorsa, aşağıdakileri yaparak bu sekmeyi görüntüleyin:
-
Excel > Tercihler > Şerit & Araç Çubuğu'nu seçin.
-
Şeridi Özelleştir'in altında Ana Sekmeler'i seçin ve geliştirici'yi işaretleyin.
-
Kaydet'e tıklayın ve ardından Excel Tercihleri'ne tıklayın.
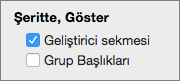
-
-
Geliştirici sekmesinde, Makro Kaydet’e tıklayın.
Not: VBE’den bir makro oluşturmak için, Visual Basic’e tıklayın. Modülün kod penceresinde, kullanmak istediğiniz makro kodunu yazın.

-
Makro adı kutusuna makro için bir ad girin.
Makro adının ilk karakterinin harf olması gerekir. İzleyen karakterler harf, rakam veya altçizgi karakterleri olabilir. Makro adında boşluk kullanılamaz; altçizgi karakteri sözcük ayırıcı olarak kullanılabilir. Aynı zamanda hücre başvurusu olan bir makro adı kullanırsanız, makro adının geçersiz olduğunu belirten bir hata iletisi alabilirsiniz.
-
Makronun saklanacağı yer listesinde, Bu Çalışma Kitabı’nı seçin.
-
Kısayol tuşu kutusuna, kullanmak istediğiniz küçük veya büyük harfi yazın.
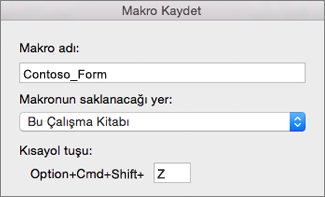
Not: Makroyu içeren çalışma kitabı açıkken kısayol tuşu, varsayılan eşdeğer Excel kısayol tuşunu geçersiz kılar.
-
Açıklama kutusuna makronun açıklamasını yazın ve Tamam’a tıklayın.
-
Makro kaydetmeyi tamamlayın.
-
Geliştirici sekmesinde, Kaydı Durdur’a tıklayın.
Makro silme
-
Geliştirici sekmesinde, Makrolar’a tıklayın.
-
Listede, silmek istediğiniz makroya tıklayın ve sonra sil düğmesine tıklayın.