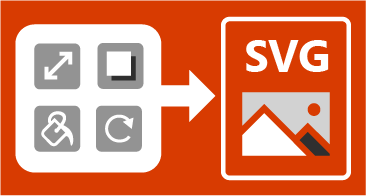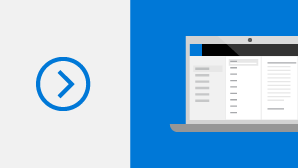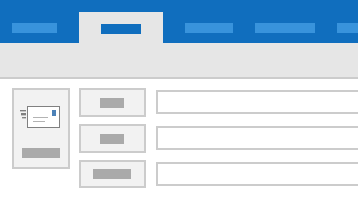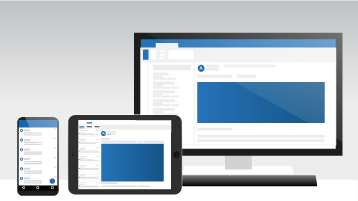Mac için Outlook 2016'dan Mac için Outlook 2019'a yükseltiyorsanız, alıştığınız özelliklerin hepsine sahip olursunuz ve birkaç yeni özelliğin de eklendiğini fark edersiniz!
Odaklanmış Gelen Kutusu
Odaklanmış Gelen Kutusu, sizin için en önemli olan e-postalara odaklanmanıza yardımcı olur. Gelen kutusunu Odaklanmış ve Diğer olarak iki sekmeye ayırır. En önemli e-postalar Odaklanmış sekmesindeyken, geri kalanı kolayca erişilebilecek ancak ayrı bir şekilde Diğer sekmesinde durur. Diğer sekmesine gelen e-postalar hakkında bilgilendirilirsiniz ve istediğiniz zaman hızlıca göz atmak için sekmeler arasında geçiş yapabilirsiniz.
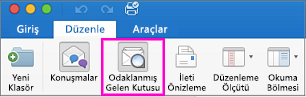
@Bahsetmeler özelliğiyle dikkati çekme
Bir e-postada veya toplantı davetinde birinin dikkatini çekmek isterseniz, toplantı daveti veya e-posta iletisinin gövdesinde @ sembolünün ardından kişinin ismini yazabilirsiniz. Bunu yaptığınızda, kişinin ismi ileti gövdesinde veya davet ayrıntılarında vurgulanır ve Outlook, bu kişiyi e-posta veya toplantı davetinin Kime satırına otomatik olarak ekler ve iletiyi alanlar gelen kutularındaki iletinin yanında @ simgesini görür.

Sağa mı yoksa sola mı çekmelisiniz? Siz Karar Verin!
En sık kullandığınız eylemlere sol ve sağa çekme hareketleri ayarlayın. Sil, Arşivle, Okundu Olarak İşaretle, Bayrakla veya Yok seçeneklerini belirleyin.

Okundu ve teslim bilgileri
Teslim bilgisi, e-posta iletinizin alıcının posta kutusuna teslim edildiğini onaylar; ancak alıcının onu gördüğünü veya okuduğunu onaylamaz. Okundu bilgisi ise iletinizin açıldığını onaylar.
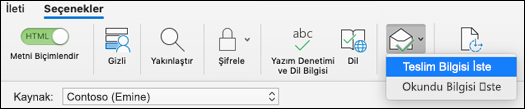
E-posta şablonları
İletiden iletiye seyrek olarak değişen bilgiler içeren iletiler göndermek için e-posta şablonlarını kullanın. Bir iletiyi oluşturup şablon olarak kaydedin ve istediğinizde yeniden kullanın. Şablonu e-posta iletisi olarak göndermeden önce, varsa yeni bilgiler de eklenebilir.
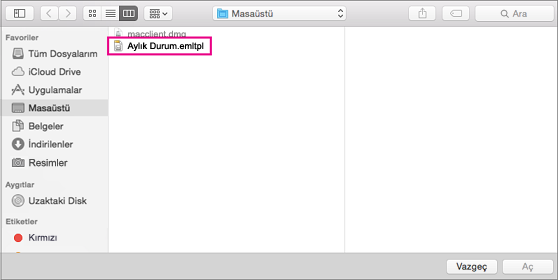
E-posta iletilerini göndermeyi erteleme veya zamanlama
Tek bir e-posta iletisinin teslimini geciktirebilir veya tüm iletilerin teslimini geciktirmek için kuralları kullanabilir ve Gönder'e tıklandıktan sonra belirtilen süre boyunca Giden Kutusu'nda tutulmalarını sağlayabilirsiniz.
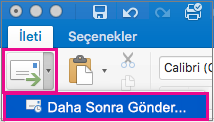
Seyahat ve paketlenmiş özet kartları
Daha akıllı e-posta deneyimlerine ek olarak, Outlook yolculuğunuzun rezervasyonlarla belirlenen her adımı için aynı özet kartlarını kullanarak seyahat olaylarını takviminize otomatik olarak ekliyor. Olaylar tarih, saat, yer, konfirmasyon numarası ve elinizin altında olmasını isteyebileceğiniz diğer önemli bilgi parçaları gibi bilmeniz gereken her şeyi içeriyor. Diğer ayrıntılara bakmanız gerektiğinde ise, takvim olayından tek tıklamayla özgün rezervasyon e-postasına gidebiliyorsunuz.
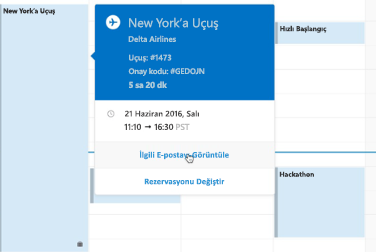
Seyahatiniz sırasında farklı saat dilimlerine geçme
Seyahatiniz sırasında farklı saat dilimlerine mi geçiyorsunuz? Başlangıç ve bitiş saat dilimleri farklı olan bir olay oluşturursanız, Outlook gerekli dönüştürmeyi yapar. Artık zihninizden matematik hesaplaması yapmanız gerekmiyor!
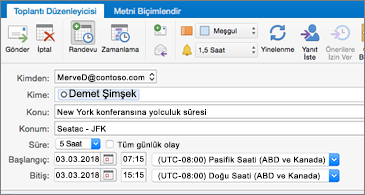
Gruplar'ı kullanarak oluşturun ve işbirliği yapın
Outlook'te bir Microsoft 365 Grubu mu oluşturmak Outlook? Hiç sorun değil! Ayrıca üyeleri ekleyip kaldırabilirsiniz. Mac üzerinde işbirliği daha da kolaylaştı. Artık URL paylaşarak veya ekli bağlantı içeren bir e-posta göndererek diğer kişileri gruba katılmaya davet edebilirsiniz.
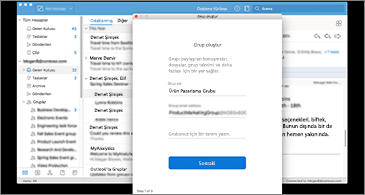
Görsel öğeler ekleme
Filtreler uygulanmış Ölçeklenebilir Vektör Grafikleri (SVG) ekleyerek belgelerinize, çalışma sayfalarınıza ve sunularınıza görsel bir çekicilik getirin.