Bu makalede yazı tipini değiştirme, bağlantı ekleme, paragraf işaretlerini gösterme veya gizleme ve e-posta iletinize metin ve resim yapıştırma gibi daha popüler biçimlendirme görevlerinden bazılarının nasıl gerçekleştirilmesi açıklanır.
Yazı tipini değiştirme
Varsayılan yazı tipi Calibri (Gövde) 11'dir, ancak bunu değiştirebilirsiniz.
-
Yazı tipini değiştirmek istediğiniz metni vurgulayın.
-
Açılan listeden yazı tipini ve yazı tipi boyutunu seçin.
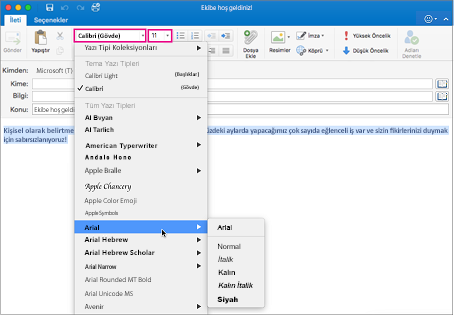
-
Yazı Tipi Rengi düğmesinden metninizi renklendirin.
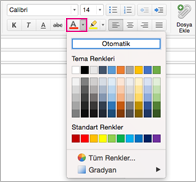
Yazı tipi boyutlarını değiştirme hakkında bilgi için bkz. Mac için Outlook yazı tipi boyutunu değiştirme.
Bağlantı ekleme
Köprülü metnin altı çizili ve mavi yazı tipinde görüntülenir, ancak yazı tipini, boyutunu, rengini ve stilini düzenleyebilirsiniz.
-
Bağlantıya dönüştürmek istediğiniz sözcüğü veya sözcükleri vurgulayın.
-
Bağlantı'ya tıklayın.

-
Kullanmak istediğiniz URL'yi girin ve Tamam'a tıklayın. Daha önce seçtiğiniz metin, alıcının doğrudan web sayfasına gitmek için seçtiği bir köprüye dönüşür.
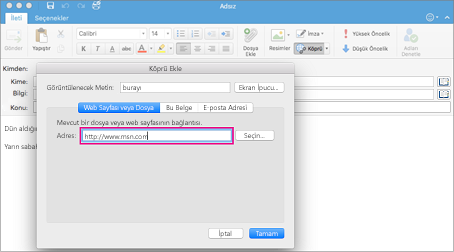
-
URL'yi düzenlemek için köprü metnine sağ tıklayın veya Ctrl tuşunu basılı tutarak tıklayın ve Köprü > Köprüyü Düzenle'yi seçin.
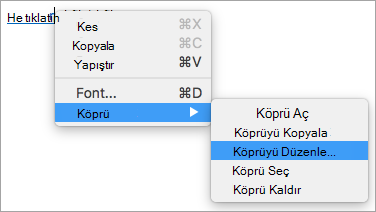
-
Köprü biçimini düzenlemek için, köprülenmiş metni seçin ve biçimlendirme uygulamak için bu düğmelerden herhangi birine tıklayın.

İletinize metin ve resimler yapıştırma
-
İletinize eklemek istediğiniz içeriği seçin ve kopyalayın.
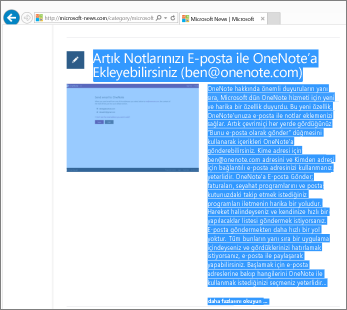
-
E-posta iletinize gidin ve Düzenle > Yapıştır’ı seçin.
-
Yapıştırılan metnin en altında bir yapıştırma denetimi simgesi göreceksiniz. Yapıştırma seçeneklerinizi göstermek için tıklayın
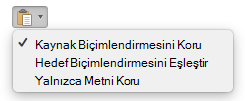
-
Kaynak Biçimlendirmesini Koru özgün biçimlendirmenin ve resimlerin tümünü korur.
-
Hedef Biçimlendirmesini Eşleştir , yazı tipini iletinizde kullandığınız yazı tipiyle eşleşecek şekilde değiştirir. Resimler değiştirilmez.
İpucu: İletinize metin yapıştırdığınızda yazı tipi boyutu artıyorsa, bu sorunu çözmek için bu yapıştırma seçeneğini kullanın.
-
Yalnızca Metni Koru, tüm biçimlendirmeyi ve resimleri kaldırır, yalnızca metni bırakır.
-
-
İstediğiniz seçeneği belirleyin.
Liste ekleme
Şeritteki liste düğmelerini kullanarak madde işareti veya sayı biçiminizi seçersiniz. Ayrıca, iç içe liste oluşturmak için girinti düğmeleriyle listenin bölümlerini yükseltebilir veya indirgeyebilirsiniz.

-
İmlecinizi madde işaretli listenin olmasını istediğiniz yere getirin.
-
İleti sekmesinde, Madde İşaretleri’nin veya Numaralandırma’nın yanındaki oka tıklayın.
-
Bir madde işareti veya numara stili seçin ve yazmaya başlayın. Aşağıda madde işareti stillerine bir örnek bulabilirsiniz.
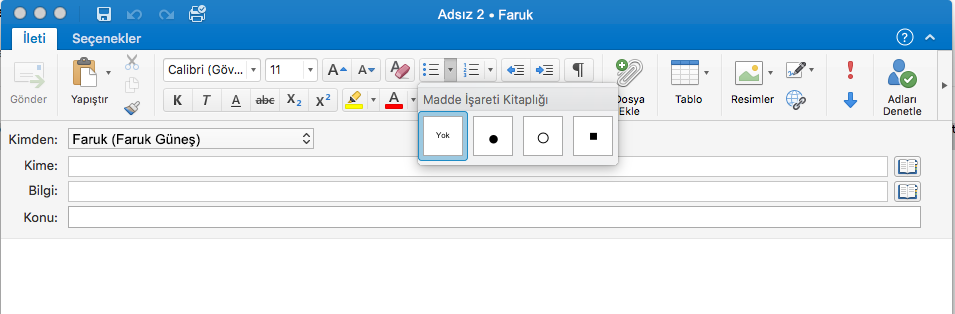
-
Her yeni madde işareti eklemek istediğinizde Enter’a basın veya madde işaretli listeyi sonlandırmak için Enter tuşuna iki kez basın.
İpucu: Paragrafa yıldız işareti ve boşlukla (* ) veya 1 sayısı ve noktayla (1.) başlarsanız, OutlookOtomatik Düzeltme Seçenekleri düğmesi görüntülenir ve madde işaretli veya numaralandırılmış liste oluşturulmaya başlar. Madde işaretli veya numaralandırılmış liste istemiyorsanız, Madde işaretli veya numaralandırılmış liste istemiyorsanız, Otomatik Düzeltme Seçenekleri düğmesine tıklayın ve ardından Madde İşaretli Listeler Otomatik Olarak Oluşturmayı Durdur'a veya Numaralandırılmış Listeler Otomatik Olarak Oluşturmayı Durdur'a tıklayın.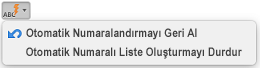
Özel madde işareti oluşturma
Bir görüntüden özel madde işareti oluşturabilirsiniz.
-
Madde işaretli liste oluşturma.
-
Madde işaretine sağ tıklayın ve Madde İşaretleri ve numaralandırma > Özelleştir'i seçin.
-
Madde işareti olarak kullanılacak görüntüyü seçin.
Tablo ekleme
Satır ve sütun sayısını belirterek tablo ekleyebilirsiniz. Özel genişlik davranışlarına sahip daha büyük tablolar veya tablolar da ekleyebilirsiniz.
Tablo eklemenin en temel yolu aşağıdadır:
-
İmlecinizi tablonun olmasını istediğiniz yere getirin.
-
İleti sekmesinde Tablo

-
Tıklayın ve tablo iletide görünür.
Daha büyük tablolar veya sütunlar üzerinde daha fazla denetim için bunun yerine Tablo Ekle komutunu kullanın:
-
İleti sekmesinde Tablo'ya ve ardından Tablo Ekle'ye tıklayın.
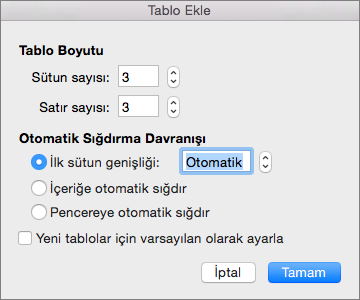
-
Tablo Boyutu altında, satır ve sütun sayısını seçin.
-
Otomatik Sığdırma Hareketi bölümünde, sütunlarınızın genişliğini ayarlamak için üç seçeneğiniz vardır:
-
İlk sütun genişliği: Outlook'un otomatik olarak sütun genişliğini otomatik olarak ayarlamasına izin verebilir veya tüm sütunlarınız için belirli bir genişlik ayarlayabilirsiniz.
-
İçindekilere göre Otomatik Sığdır: Bu seçenek, siz içerik ekledikçe genişleyen çok dar sütunlar oluşturur.
-
Pencereye otomatik sığdır: Bu seçenek, tüm tablonun genişliğini belgenizin boyutuna uygun olacak şekilde otomatik olarak değiştirir.
-
-
Oluşturduğunuz her tablonun oluşturmakta olduğunuz tablo gibi görünmesini istiyorsanız, Yeni tablolara varsayılan olarak ayarla seçeneğini işaretleyin.
-
Tamam'a tıklayın.
Tablonun içine tıkladığınızda, Tablo Tasarımı ve Düzen sekmeleri görüntülenir. Tablo Tasarımı sekmesinde, farklı renkler, tablo stilleri seçebilir, tabloya kenarlıklar ekleyip kaldırabilirsiniz. Düzen sekmesinde satır veya sütun ekleyebilir veya silebilir, hücreleri birleştirebilir veya tabloları yeniden boyutlandırabilirsiniz.
Biçimlendirmeyi bir konumdan kopyalama ve başka bir konuma uygulama
Renk, yazı tipi stili ve boyutu ve kenarlık stili gibi aynı biçimlendirmeyi bir konumdan diğerine birden çok metin veya grafik parçasına hızla uygulayabilirsiniz.
-
Kopyalamak istediğiniz biçimlendirmeye sahip metni veya grafiği seçin.
-
İleti sekmesinde Biçim Boyacısı

İpucu: Belgenizde birden çok seçimin biçimini değiştirmek için,

-
Biçimlendirmeyi uygulamak üzere metin veya grafik seçimini boyamak için fırçayı kullanın.
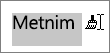
Paragraf işaretlerini gösterme veya gizleme
E-posta iletisi oluştururken, metninizin içinde bazı simgeler görebilirsiniz. Bunlar aslında Outlook'taki noktalar (boşluklar için) veya oklar (sekme karakterleri için) gibi biçimlendirme işaretleridir. Biçimlendirme işaretleri metin düzenine yardımcı olur. Bunlar yazdırılan iletide gösterilmez.
Not: Bu bölümdeki ekran görüntüleri Outlook 2016 içinde alınmıştır. Görünümünüz biraz farklı olabilir, ancak aksi belirtilmedikçe işlevsellik aynıdır.
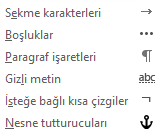
Not: Biçimlendirme işaretlerini açtığınızda veya kapattığınızda, oluşturduğunuz, yanıtladığınız veya ilettiğiniz sonraki tüm iletiler için seçiminiz geçerli kalır.
Paragraf işaretlerini hızla göstermek veya gizlemek için İleti sekmesinde 










