Word'de makrolar oluşturarak ve çalıştırarak sık kullanılan görevleri otomatik hale getirebilirsiniz. Makro, bir görevi otomatik olarak gerçekleştirmek için birlikte gruplandırıp tek bir komut haline getirdiğiniz bir dizi komut ve yönergedir.
Sık yaptığınız görevlerde zaman kazanmak için adımları bir makroda gruplayın. Önce makroyu kaydedin. Daha sonra Hızlı Erişim Araç Çubuğu'nda bir düğmeyi tıklatarak veya bir tuş birleşimine basarak makroyu çalıştırabilirsiniz. Bu sizin makroyu nasıl kurduğunuza bağlıdır.
-
Görünüm > Makrolar > Makro Kaydet'i tıklatın.
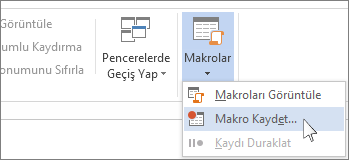
-
Makro için bir ad yazın.
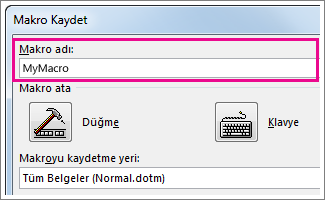
-
Oluşturduğunuz tüm yeni belgelerde bu makroyu kullanmak için Makronun saklanacağı yer kutusunda Tüm Belgeler (Normal.dotm) yazdığından emin olun.

-
Makronuzu bir düğmeyi tıklattığınızda çalıştırmak için Düğme'yi tıklatın.
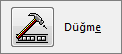
-
Yeni makroyu tıklatın (Normal.YeniMakrolar.<makronuzun adı> gibi bir adı vardır) ve Ekle'yi tıklatın.
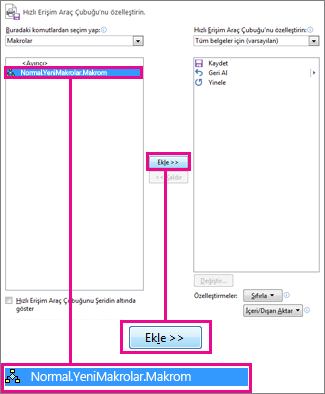
-
Değiştir'e tıklayın.
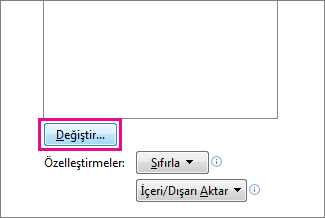
-
Bir düğme görüntüsü seçin, istediğiniz adı yazın ve Tamam'ı iki kez tıklatın.
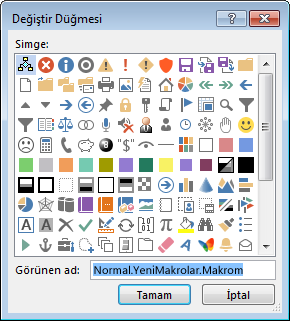
-
Şimdi adımları kaydetme zamanı. Görevdeki her adım için komutları tıklatın veya tuşlara basın. Word tıklatmalarınızı ve tuş vuruşlarınızı kaydeder.
Not: Makronuzu kaydederken metin seçmek için klavyeyi kullanın. Makrolar fareyle yapılan seçimleri kaydetmez.
-
Kaydetmeyi durdurmak için Görünüm > Makrolar > Kaydı Durdur'u tıklatın.
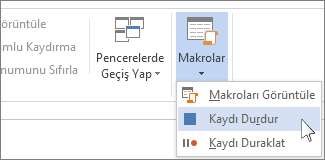
Makronuzun düğmesi Hızlı Erişim Araç Çubuğu'nda görünür.

Makroyu çalıştırmak için düğmeyi tıklatın.
-
Görünüm > Makrolar > Makro Kaydet'i tıklatın.
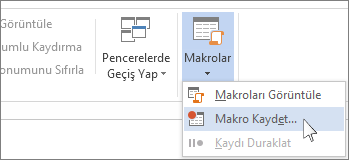
-
Makro için bir ad yazın.
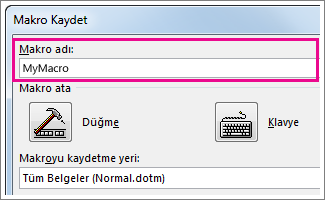
-
Oluşturduğunuz tüm yeni belgelerde bu makroyu kullanmak için Makronun saklanacağı yer kutusunda Tüm Belgeler (Normal.dotm) yazdığından emin olun.

-
Makronuzu bir klavye kısayoluna bastığınızda çalıştırmak için Klavye'yi tıklatın.
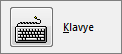
-
Yeni kısayol tuşuna basın kutusuna bir tuş birleşimi yazın.
-
O birleşimin daha önce başka bir öğeye atanmış olup olmadığını görmek için kontrol edin. Atanmışsa, farklı bir birleşim deneyin.
-
Oluşturduğunuz tüm yeni belgelerde bu klavye kısayolunu kullanmak için Değişiklikleri kaydet kutusunda Normal.dotm yazdığından emin olun.
-
Ata'yı tıklatın.
-
Şimdi adımları kaydetme zamanı. Görevdeki her adım için komutları tıklatın veya tuşlara basın. Word tıklatmalarınızı ve tuş vuruşlarınızı kaydeder.
Not: Makronuzu kaydederken metin seçmek için klavyeyi kullanın. Makrolar fareyle yapılan seçimleri kaydetmez.
-
Kaydetmeyi durdurmak için Görünüm > Makrolar > Kaydı Durdur'u tıklatın.
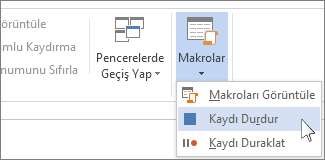
Makroyu çalıştırmak için klavye kısayol tuşlarına basın.
Makro çalıştırmak için Hızlı Erişim Araç Çubuğu’ndaki düğmeye veya klavye kısayoluna basın ya da makroyu Makrolar listesinden çalıştırın.
-
Görünüm > Makrolar > Makroları Görüntüle'yi tıklatın.
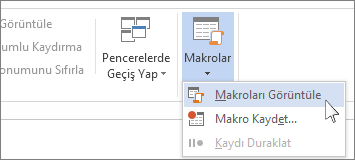
-
Makro adı altındaki listede çalıştırmak istediğiniz makroyu tıklatın.
-
Çalıştır'ı tıklatın.
Bir belgedeki makroyu tüm yeni belgelerde kullanılabilir hale getirmek için Normal.dotm şablonuna ekleyin.
-
Makroyu içeren belgeyi açın.
-
Görünüm > Makrolar > Makroları Görüntüle'yi tıklatın.
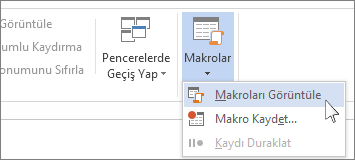
-
Düzenleyici'yi tıklatın.
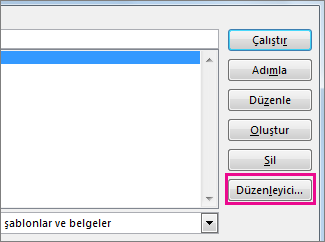
-
Normal.dotm şablonuna eklemek istediğiniz makroyu tıklatın ve Kopyala'yı tıklatın.
-
Dosya > Seçenekler > Şeridi Özelleştir'i tıklatın.
-
Komutları seçin'in altında Makrolar'ı tıklatın.
-
İstediğiniz makroyu tıklatın.
-
Şeridi özelleştir'in altında, makroyu eklemek istediğiniz sekmeyi ve özel grubu tıklatın.
Bir özel grubunu yoksa, Yeni Grup'u tıklatın. Ardından Yeniden Adlandır'ı tıklatıp özel grubunuz için bir ad yazın.
-
Ekle'yi tıklatın.
-
Makro için bir resim seçmek ve istediğiniz adı yazmak için Yeniden Adlandır'ı tıklatın.
-
İki kere Tamam'ı tıklatın.
-
Geliştirici sekmesinin Kod grubunda Makrolar'a tıklayın.
-
Makro adı kutusuna makronun adını yazın.
Not: Yeni makroya yerleşik Word makrolarından birinin adını verirseniz, yerleşik makronun yerini yeni makro eylemleri alır. Yerleşik makro listesini görüntülemek için, Makro yeri listesinde Word Komutları'na tıklayın.
-
Makro yeri listesinde içinde makroyu depolamak istediğiniz şablona veya belgeye tıklayın.
Makronun tüm belgelerde kullanılabilmesini sağlamak için, Normal.dotm'ye tıkladığınızdan emin olun.
-
Visual Basic Düzenleyicisi'ni açmak için Oluştur'a tıklayın.
Visual Basic Düzenleyicisi'ni açtıktan sonra, Visual Basic for Applications ile çalışma hakkında daha fazla bilgi edinmek isteyebilirsiniz. Daha fazla bilgi için, Yardım menüsünde Microsoft Visual Basic Yardımı'na tıklayın veya F1 tuşuna basın.
Sık yaptığınız görevlerin hızlı çalışmasını sağlamak için, Word masaüstü sürümünde adımları tek bir tıklamayla çalışan makrolar halinde paketleyebilirsiniz. Web için Word 'da bu tür görevleri el ile gerçekleştirmeniz gerekir.
Word varsa, belgenizi Word açmak için önce Word aç'a tıklayın.
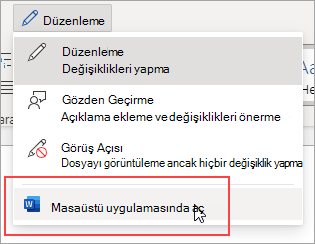
Ardından Word masaüstü sürümüne yönelik yönergeleri izleyin.
Makroyu Word'de çalıştırdığınızda ve belgeyi kaydettiğinizde, belgenizi Web için Word 'de yeniden açtığınızda makronun sonuçlarını görürsünüz.










