Not: En güncel yardım içeriklerini, mümkün olduğunca hızlı biçimde kendi dilinizde size sunmak için çalışıyoruz. Bu sayfanın çevirisi otomasyon aracılığıyla yapılmıştır ve bu nedenle hatalı veya yanlış dil bilgisi kullanımları içerebilir. Amacımız, bu içeriğin sizin için faydalı olabilmesini sağlamaktır. Buradaki bilgilerin faydalı olup olmadığını bu sayfanın sonunda bize bildirebilir misiniz? Kolayca başvurabilmek için İngilizce makaleye buradan ulaşabilirsiniz.
Kullanıcıların siteden dosyaları, dosyaları, liste öğelerini, kitaplıklar, listeler ve klasörler sürümlerini sildiğinizde Geri Dönüşüm Kutusu'nu bir güvenlik ağı sağlar. Kullanıcılar bu öğelerin herhangi bir siteden sildiğinizde, öğeler Geri Dönüşüm Kutusu'na yerleştirilir. Bu makalede, site koleksiyonu yöneticisi site koleksiyonu Geri Dönüşüm Kutusu'na nasıl yönetebilir kapsar. Bir site için bir katılımcı gerçekleştirebileceğiniz görevler hakkında daha fazla bilgi için SharePoint sitesinin Geri Dönüşüm Kutusu'ndaki öğeleri geri yüklemekonusuna bakın.
Önemli: Bu makalede sitenin Geri Dönüşüm Kutusu açıklanır. Bu, Windows'daki Geri Dönüşüm Kutusu'ndan farklıdır. Windows’daki Geri Dönüşüm Kutusu hakkında bilgi için, bkz. Windows Geri Dönüşüm Kutusu'nu masaüstünüze geri yerleştirme.
Bu makalede
Genel bakış
Site koleksiyonu yöneticisi olarak, site koleksiyonundaki silinmiş öğeleri Site Koleksiyonu Yönetimi Geri Dönüşüm Kutusu sayfasından görüntüleyebilir ve yönetebilirsiniz. Bu sayfadan, o sırada kullanıcının Geri Dönüşüm Kutusu'nda bulunan öğeleri ve kullanıcının kendi Geri Dönüşüm Kutusu'ndan silip Site Koleksiyonu Geri Dönüşüm Kutusu olarak da bilinen ikinci aşama Geri Dönüşüm Kutusu'na gönderdiği öğeleri görebilirsiniz.
Geri Dönüşüm Kutusu'nda bir öğeyi silen kullanıcı, öğe sunucu yöneticisi tarafından belirtilen özgün silinme tarihini geçmediği sürece öğeyi ilk konumuna geri yüklemek için sizinle bağlantı kurabilir. Varsayılan olarak, Geri Dönüşüm Kutusu'ndaki öğeler 30 gün sonra otomatik olarak silinir. Öğeler, öğenin kullanıcının Geri Dönüşüm Kutusu'na veya Site Koleksiyonu (İkinci Aşama) Geri Dönüşüm Kutusu'na gönderilip gönderilmediğine bakılmaksızın, sunucu yöneticisi tarafından Yönetim Merkezi'nde belirtilen süre sonunda otomatik olarak silinir.
Not: Sitenizde Geri Dönüşüm Kutusu'nu göremiyorsanız, Geri Dönüşüm Kutusu sunucu yöneticisi tarafından devre dışı bırakılmış olabilir.
1. Kullanıcı belge kitaplığındaki bir belgeyi siler.
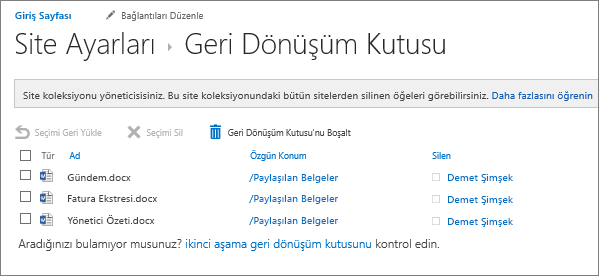
2. Belge sitenin Geri Dönüşüm Kutusu'na taşınır, kullanıcı veya site koleksiyonu yöneticisi belgeyi geri yükleyebilir veya silebilir.
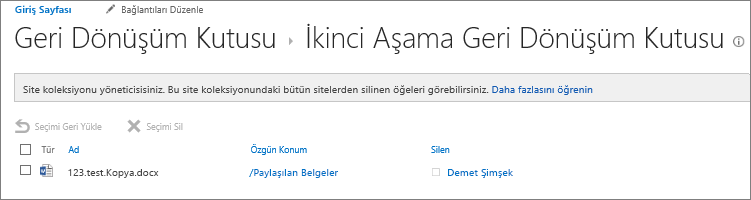
3. Dosya sitenin Geri Dönüşüm Kutusu'ndan silinirse, Site Koleksiyonu veya İkinci Aşama Geri Dönüşüm Kutusu'na gönderilir; burada site koleksiyonu yöneticisi dosyayı geri yükleyebilir veya kalıcı olarak silebilir.
Site Koleksiyonu (İkinci Aşama) Geri Dönüşüm Kutusu, site topluluğu yöneticisine silinmiş öğeler üzerinde daha fazla denetim sağlar çünkü bir öğe siteden kalıcı olarak silinmeden önce ikinci bir güvenlik ağı aşaması getirir. Geri Dönüşüm Kutunuzdaki bir öğeyi sildiğinizde, öğe site koleksiyonunun yöneticisi tarafından yönetilen ikinci aşama Geri Dönüşüm Kutusu'na (Site Koleksiyonu (İkinci Aşama) Geri Dönüşüm Kutusu olarak da bilinir) gönderilir.
Geri Dönüşüm Kutusu site koleksiyonunda varsayılan olarak etkinleştirilir ve Yönetim Merkezi'nde site koleksiyonu düzeyinde yapılandırılır. Bu düzeyde etkinleştirildiğinde, sunucu yöneticisi öğelerin boşaltılmadan önce Geri Dönüşüm Kutusu'nda ne kadar süreyle tutulacağını belirtebilir. Ayrıca, sunucu yöneticisi Site Koleksiyonu (İkinci Aşama) Geri Dönüşüm Kutusu'nu veya site koleksiyonunda bir bütün olarak Geri Dönüşüm Kutusu'nu devre dışı da bırakabilir.
Yönetim Merkezi sitesinde Geri Dönüşüm Kutusu'nu yapılandırma hakkında daha fazla bilgi için bkz. TechNet'te Geri Dönüşüm Kutusu ayarlarını yapılandırma.
Site Koleksiyonu Yönetimi Geri Dönüşüm Kutusu sayfasından öğeleri görüntüleme
Site koleksiyonu yöneticisi olarak, diğer kullanıcıların sildiği öğeleri görüntülemek, silmek ve geri yüklemek için Site Koleksiyonu Yönetimi Geri Dönüşüm Kutusu'nu kullanabilirsiniz. Sitenizde Geri Dönüşüm Kutusu'nu göremiyorsanız, sunucu yöneticisi tarafından devre dışı bırakılmış olabilir.
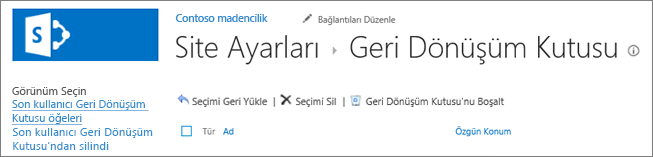
-
Uygulama eklemek istediğiniz sitede Ayarlar

-
Site Koleksiyonu Yönetimi'nin altında Geri dönüşüm kutusu'na tıklayın.
Site Koleksiyonu (İkinci Aşama) Geri Dönüşüm Kutusu sayfasını kullanarak bir öğeyi silme
Varsayılan olarak, kullanıcıların sildiği öğeler Geri Dönüşüm Kutusu'na gönderilir. Site koleksiyonu yöneticisi olarak, bu öğeleri Site Koleksiyonu Yönetimi Geri Dönüşüm Kutusu sayfasında Son kullanıcı Geri Dönüşüm Kutusu öğeleri görünümünde görüntüleyebilirsiniz. Kullanıcı Geri Dönüşüm Kutusu'ndan öğe sildiğinde, bu öğe Site Koleksiyonu (İkinci Aşama) Geri Dönüşüm Kutusu'na gönderilir. Site koleksiyonu yöneticisi olarak bu öğeleri Son kullanıcı Geri Dönüşüm Kutusu'ndan silindi görünümünde görüntüleyebilirsiniz.
Site Koleksiyonu (İkinci Aşama) Geri Dönüşüm Kutusu'ndan bir öğeyi sildiğinizde öğe kalıcı olarak siteden silinir.
-
Uygulama eklemek istediğiniz sitede Ayarlar

-
Site Koleksiyonu Yönetimi'nin altında Geri dönüşüm kutusu'na tıklayın.
-
Aşağıdakilerden birini yapın:
-
Son kullanıcı Geri Dönüşüm Kutusu'ndaki öğeleri görüntülemek için, Son kullanıcı Geri Dönüşüm Kutusu öğeleri görünümüne tıklayın.
-
Site Koleksiyonu Geri Dönüşüm Kutusu'ndaki öğeleri görüntülemek için, Son kullanıcı Geri Dönüşüm Kutusu'ndan silindi görünümüne tıklayın.
-
-
Silmek istediğiniz öğenin yanındaki onay kutusunu seçin.
-
Seçimi Sil'e tıklayın.
Site Koleksiyonu (İkinci Aşama) Geri Dönüşüm Kutusu sayfasını kullanarak bir öğeyi geri yükleme
Geri Dönüşüm Kutusu'ndaki bir öğeyi silen kullanıcılar, sunucu yöneticisi tarafından belirtilen özgün silinme tarihi geçmediği sürece öğeyi özgün konumuna geri yüklemeniz için site koleksiyonu yöneticisi olarak size başvurabilir. Varsayılan olarak, Geri Dönüşüm Kutusu'ndaki öğeler 30 gün sonra otomatik olarak silinir.
-
Uygulama eklemek istediğiniz sitede Ayarlar

-
Site Koleksiyonu Yönetimi'nin altında Geri dönüşüm kutusu'na tıklayın.
-
Aşağıdakilerden birini yapın:
-
Son kullanıcı Geri Dönüşüm Kutusu'ndaki öğeleri geri yüklemek için, Son kullanıcı Geri Dönüşüm Kutusu öğeleri görünümüne tıklayın.
-
Site Koleksiyonu Geri Dönüşüm Kutusu'ndaki öğeleri geri yüklemek için, Son kullanıcı Geri Dönüşüm Kutusu'ndan silindi görünümüne tıklayın.
-
-
Geri yüklemek istediğiniz öğenin yanındaki onay kutusunu seçin.
-
Seçimi Geri Yükle'yi tıklatın.
Başlangıçta silinmiş bir klasörde bulunan bir öğeyi geri yüklerseniz, klasör özgün konumunda yeniden oluşturulur ve ardından öğe o klasöre geri yüklenir.
Windows geri dönüşüm kutusunu masaüstünüze geri yerleştirme
SharePoint ile bir ilgisi olmasa da, Windows geri dönüşüm kutusunu sildiğiniz yerel dosyaları geri almak için el altında bulundurmanız önemlidir. Bunu masaüstünüze şu şekilde geri yerleştirebilirsiniz:
Windows 10 Geri Dönüşüm Kutusu’nu masaüstünüze geri yerleştirmek için:
-
Başlat


-
Kişiselleştirme > Temalar > Masaüstü simge ayarları’nı seçin.
-
Geri Dönüşüm Kutusu onay kutusunu, ardından Uygula’yı seçin.
• Windows 8.1’de Masaüstü simge ayarlarına gitmek için ekranın sağ kenarından çekip Arama’yı seçin. Arama kutusuna masaüstü simgeleri yazın ve sonra masaüstünde ortak simgeleri Göster’i veya Gizle’yi seçin.
• Windows 7’de Masaüstü simge ayarlarına gitmek için Başlat düğmesini seçin, arama kutusuna masaüstü simgeleri yazın ve sonra masaüstünde ortak simgeleri Göster’i veya Gizle’yi seçin.










