Metninizi düzenlemenize veya PowerPoint sununuzda sıralı bir işlem göstermenize yardımcı olması için madde işaretli veya numaralandırılmış listeleri kullanabilirsiniz.

-
Görünüm sekmesinin Sunu Görünümleri grubunda Normal'e tıklayın.
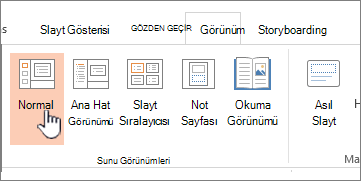
-
PowerPoint penceresinin sol tarafında, madde işaretli veya numaralandırılmış metin eklemek istediğiniz bir slayt küçük resmine tıklayın.
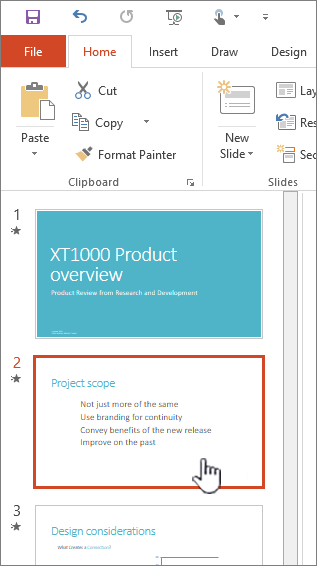
-
Slayt üzerinde, metin yer tutucusunda ya da tabloda madde işaretleri veya numaralandırma eklemek istediğiniz metin satırını seçin.
-
Giriş sekmesinin Paragraf grubunda Madde İşaretleri


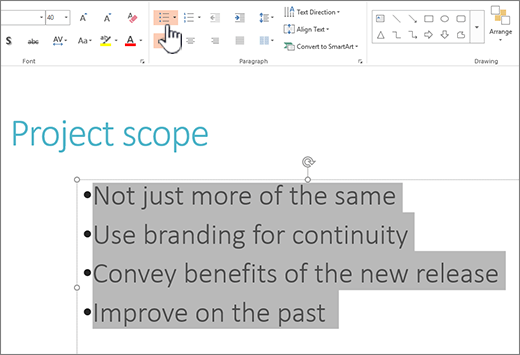
Notlar:
-
Tüm metin satırlarını değiştirmek için, metin nesnesinin anahattını seçip madde işaretini veya numaralandırmayı uygulayın.
-
Girintiyi artırmak veya azaltmak ve madde işareti veya sayı ile metin arasındaki aralığı değiştirmek için, bu makalede madde işareti veya sayı ile satırdaki metin arasındaki boşluğu artırma veya azaltma Nasıl yaparım?? konusuna bakın.
-
Madde işaretlerinin rengini ve stilini değiştirin ve sınırlamaları anlayın
PowerPoint sununuzda madde işaretlerinin veya sayıların rengini, stilini veya boyutunu değiştirebilir ve başlamak istediğiniz sayıyı değiştirebilirsiniz.
-
Bir madde işaretini veya numarayı değiştirmek için, işaretçiyi değiştirmek istediğiniz satırın başına yerleştirin. Birden çok madde işaretini veya numarayı değiştirmek için, değiştirmek istediğiniz madde işaretlerindeki veya numaralardaki tüm metni seçin.
-
Giriş'e tıklayın, Madde İşaretleri veya Numaralandırma düğmesinin yanındaki oka tıklayın ve ardından Madde İşaretleri ve Numaralandırma'ya tıklayın.
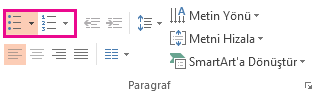
İpucu: Madde işaretli veya numaralandırılmış listenin stilini hızla değiştirmek için, Madde İşaretleri veya Numaralandırma'nın yanındaki oka tıkladığınızda görüntülenen listede istediğiniz stile tıklamanız gerekir.
-
Madde İşaretleri ve Numaralandırma kutusunda, Madde İşaretli sekmesinde veya Numaralandırılmış sekmesinde (üzerinde çalıştığınız liste türüne bağlı olarak), yapmak istediğiniz stil değişikliklerini seçin, örneğin:
-
Madde işareti veya numara stili
-
Renk
-
Boyut (madde işaretini veya sayıyı metninizle ilgili olarak belirli bir boyut olacak şekilde yeniden boyutlandırmak için Boyut'a tıklayın ve yüzde girin)
-
Başlangıç numarası ( Numaralandırılmış sekmesinde Başlangıç kutusuna istediğiniz sayıyı girin)
-
Resimler (bir resmi madde işareti olarak kullanmak için, Madde İşaretli sekmesinde Resim'e tıklayın ve resim bulmak için kaydırın)
-
Simgeler (simge listesinden Madde İşaretli sekmesine geçici olarak bir karakter eklemek için, Madde İşaretli sekmesinde Özelleştir'e tıklayın, bir simgeye tıklayın ve ardından Tamam'a tıklayın. Simgeyi slaytlarınıza stil listelerinden uygulayabilirsiniz)
-
SmartArt grafikleri (mevcut madde işaretli veya numaralandırılmış listeyi SmartArt grafiğine dönüştürmek için Giriş'e tıklayın > SmartArt'a Dönüştür'e tıklayın)
İpuçları:
-
Listedeki renk veya boyut gibi madde işareti veya sayı stillerinden yalnızca birinin veya bir bölümünün biçimini değiştirmek için, Madde İşaretleri ve Numaralandırma kutusunu açmadan önce imleci değiştirmek istediğiniz satırın başlangıcına getirin. Yaptığınız değişiklikler yalnızca seçtiğiniz satırlara uygulanır.
-
Listedeki öğelerin hizalamasını ayarlamak için bu makaledeki madde işareti veya sayı ile satırdaki metin arasındaki boşluğu artırma veya azaltma Nasıl yaparım?? konusuna bakın.
-
Özel stilleri birden fazla slayda uygulama
Özel liste stillerini sununuzdaki tüm slaytlara uygulamanın en iyi yolu, asıl slaydı değiştirmektir. Asıl slaytta yaptığınız tüm liste özelleştirmeleri kaydedilir ve tüm slaytlarınıza uygulanır. Ayrıca, özelleştirilmiş liste stillerinizi içeren bir veya daha fazla slayt düzeni oluşturabilir, bu düzenleri sununuzda liste stillerinizi kullanmak istediğiniz bölümlere ekleyebilirsiniz.
PowerPoint 'deki liste sınırlamaları
PowerPoint 'deki listelerle yapabileceğiniz ve Word gibi diğer Office programlarda yapabileceğiniz birkaç şey vardır. Örneğin, PowerPoint şunları desteklemez:
-
Ondalık numaralı listeler (1,1, 1,2 vb.).
-
Yeni sayı biçimleri tanımlama (Madde İşaretleri ve Numaralandırma kutusundaki Numaralandırılmış sekmesinde sunulan varsayılan stil kümesinden seçim yapmanız gerekir).
-
Madde işaretlerini veya numaraları kalın, italik veya altı çizili yapma (yapılan biçimlendirmeler seçilen satırın veya listenin tamamına uygulanır).
-
İç içe listeler (aynı efekti oluşturmak için Sekme tuşuna basabilir veya Liste Düzeyini Artır

Sık sorulan sorular
Ayrıntılı yönergeleri görmek için aşağıdaki başlıklardan birini seçerek açın.
Başlık kutusuna değil, Metin kutusuna madde işaretleri veya numaralar yerleştirdiğinizden emin olun. Metin kutusunda, her bastığınızda bir sayı veya madde işareti alırsınız Enter tuşuna basın. Eğer Ctrl + Enter tuşuna basın, madde işaretleri olmadan ek satırlar alırsınız (madde işaretli veya numaralandırılmış satırdaki ayrıntılar veya notlar için iyidir).
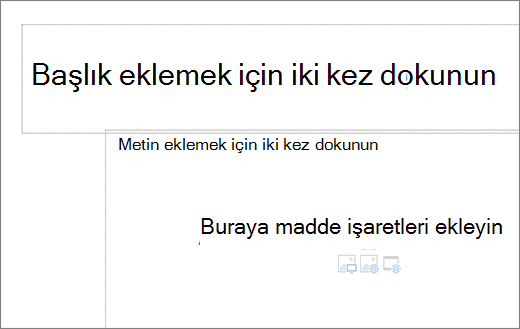
Başlık kutusunda metnin tek satırlı başlık veya başlık olması beklenir. Sayıları veya madde işaretlerini kullanabilirsiniz, ancak tüm metin satırlarını tek satır olarak ele alır ve bu da tek bir madde işareti veya numarayla sonuçlanır.
Madde işaretleri veya numaralar oluşturmayı durdurmak ve metne dönmek için Madde İşaretleri 

Ayrıca Enter tuşuna basın yazın ve Geri al tuşu öğesini seçin. Daha sonra metin eklemeye başlayabilir veya Enter tuşuna basın ek boş satırlar eklemek için.
Liste içinde girintili (alt) bir liste oluşturmak için, imleci girintili hale getirmek istediğiniz satırın başına getirin ve Giriş sekmesinin Paragraf grubunda Liste Düzeyini Artır 'ı tıklatın.
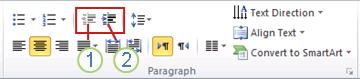
1. Liste Düzeyini Azalt (girinti)
2. Liste Düzeyini Artır (girinti)
Metni listede daha az girintili bir düzeye geri taşımak için, imleci satırın başlangıcına getirin ve Giriş sekmesinin Paragraf grubunda Liste Düzeyini Azalt'a tıklayın.
Madde işareti veya sayı ile satırdaki metin arasındaki boşluğu artırmak veya azaltmak için, imleci metin satırının başlangıcına getirin. Cetveli görüntülemek için Görünüm sekmesinin Göster grubunda Cetvel onay kutusuna tıklayın. Cetvelde asılı girintiye tıklayın (aşağıdaki diyagramda gösterildiği gibi) ve madde işareti veya sayı ile karşılık gelen metin arasındaki boşluğu değiştirmek için sürükleyin.
Cetvelde, metin kutusu için tanımlanan girintiyi gösteren üç farklı işaretçi vardır.
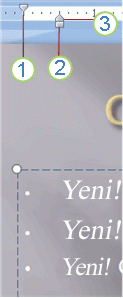
1. ilk satır girintisi – Gerçek madde işaretinin veya sayı karakterinin konumunu gösterir. Paragraf madde işaretli değilse, bu, ilk metin satırının konumunu gösterir.
2. sol girinti – hem İlk Satır hem de Asılı girinti işaretçilerini ayarlar ve göreli aralıklarını korur.
3. asılı girinti – Metnin gerçek satırlarının konumunu gösterir. Paragraf madde işaretli değilse, bu, metnin ikinci satırının (ve sonraki satırlarının) konumunu gösterir.
Windows bilgisayarınızdaki PowerPoint varsayılan madde işaretlerini değiştirmek için şu adımları izleyin.
-
Görünüm sekmesinde Asıl Slayt'ı tıklatın.
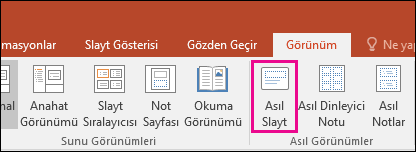
-
Asıl slaydı (küçük resim panelindeki ilk, daha büyük slayt) seçin.
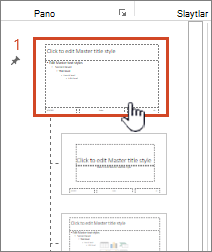
-
Giriş sekmesine tıklayın.
-
Örneklerde madde işaretli satırlardan birini veya daha fazlasını seçin.
-
Madde İşareti düğmesinin aşağı okuna tıklayın ve varsayılan olarak istediğiniz stili seçin.
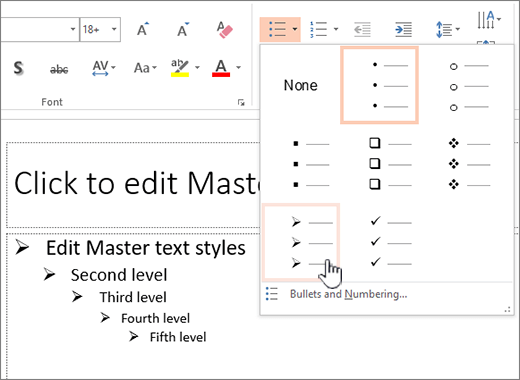
-
Farklı satırlar için farklı madde işaretleriniz varsa yineleyin.
-
Madde işareti stillerini güncelleştirmeyi bitirdiğinizde Asıl Slayt sekmesine ve ardından Asıl Görünümü Kapat'a tıklayın.
Madde işaretleri için bir slayt veya metin kutusu eklediğinizde, bu yeni madde işareti varsayılanlarınızı yansıtır.
Asıl kişilerle çalışma hakkında daha fazla bilgi için bkz. Asıl slaydı değiştirme.
Madde işaretli veya numaralandırılmış liste ekleme
-
Görünüm sekmesinde Normal'e tıklayın.
-
Metin kutusu veya yer tutucu içinde madde işaretli veya numaralandırılmış metin eklemek istediğiniz yere tıklayın.
-
Giriş sekmesindeki Paragraf grubunda Madde İşaretleri


Bunun yerine, slaydınızda bulunan metin satırlarını seçip söz konusu metni liste olarak biçimlendirmek için Madde İşaretleri veya Numaralandırma’ya tıklayabilirsiniz.
Madde işareti veya numaranın görünümünü değiştirme
-
Bir madde işaretini veya numarayı değiştirmek için, işaretçiyi değiştirmek istediğiniz satırın başına yerleştirin. Birden çok madde işaretini veya numarayı değiştirmek için, değiştirmek istediğiniz madde işaretlerindeki veya numaralardaki tüm metni seçin.
-
Giriş sekmesindeki Madde İşaretleri


-
Madde İşaretleri ve Numaralandırma iletişim kutusunda, aşağıdakilerden birini veya birkaçını yapın:
Madde işareti olarak bir resim kullanmak için, Madde İşaretleri sekmesinde Resim'e tıklayın ve sonra sayfayı kaydırarak kullanmak istediğiniz resmi bulun.
Simge listesinden bir karakteri Madde İşaretli veya Numaralandırılmış sekmesine eklemek için, Madde İşaretleri sekmesinde Özelleştir'in altındaki dişli simgesine

Numaralandırılmış listenin başlangıç numarasını değiştirmek için, Numaralandırma sekmesindeki Başlangıç kutusuna bir numara yazın.
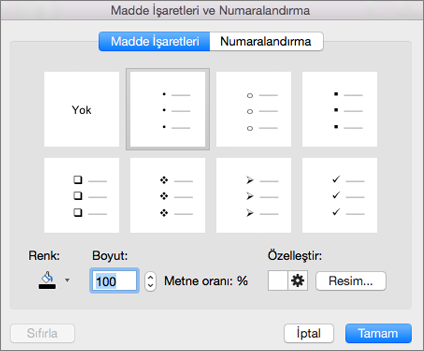
Madde işaretlerinin veya numaraların rengini veya boyutunu değiştirmek için, Renk veya Boyut altından bir seçenek belirleyin.
Metinle noktalar arasındaki girintiyi veya aralığı değiştirme
-
Liste içinde girintili (alt) bir liste oluşturmak için, imleci girintili hale getirmek istediğiniz satırın başına getirin ve Giriş sekmesinde Diğer Girintile

-
Metni listede daha az girintili bir düzeye geri taşımak için, imleci satırın başlangıcına getirin ve Daha Az girintili

-
Liste noktaları arasında aralık oluşturmak için Giriş sekmesinde Satır Aralığı

Madde işaretleri ve numaralandırmayı kaldırma
-
Listenizi seçin ve Giriş sekmesinde Madde İşaretleri


Metni liste olarak biçimlendirme
-
Liste biçimlendirmesi eklemek istediğiniz slayda gidin.
-
Slayt üzerinde, metin yer tutucusunda ya da tabloda madde işaretleri veya numaralandırma eklemek istediğiniz metin satırını seçin.
-
Giriş sekmesinin Paragraf grubunda Madde İşaretleri


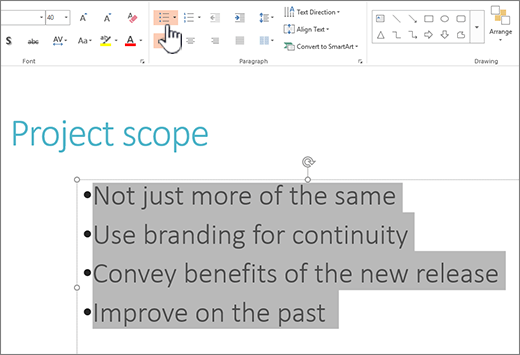
Not: Tüm metin satırlarını değiştirmek için, yer tutucu kutunun veya metni içeren metnin ana hattını seçebilir ve sonra madde işaretini veya numaralandırmayı uygulayabilirsiniz.
Varsayılan madde işareti veya numaralandırma stili seçili metninize hemen uygulanır. Listenizin biçimlendirme seçenekleri galerisini görmek için Madde İşaretleri veya Numaralandırma düğmesindeki küçük aşağı dönük oka tıklayın:
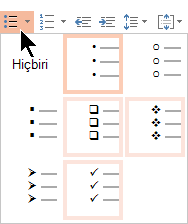
Şekil 1: Madde işaretli liste: stil galerisi
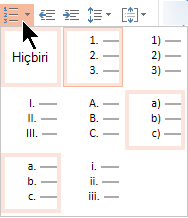
Şekil 2: Numaralandırılmış liste: stil galerisi
-
Listenin girinti düzeyini değiştirmek için listeyi seçin ve araç çubuğu şeridinin Giriş sekmesinde Girintiyi Artır


Metin seçme
Sözcük seçmek için: Sözcüğün üzerine gelin ve fareye çift tıklayın.
Paragraf seçmek için: Paragraftaki bir sözcüğün üzerine gelin ve üç kez tıklayın.
Ayrıca Bkz
PowerPoint'te sözcüklerin her seferinde bir satır görünmesini sağlama










