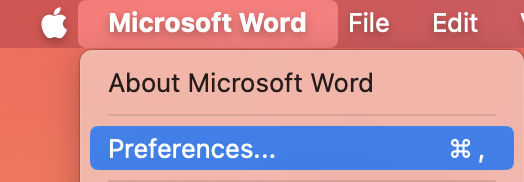Yeni bir Office Teması seçerek Microsoft 365 uygulamalarınızın görünümünü değiştirebilirsiniz.
Temanızı değiştirme

Microsoft 365 uygulamalarınızın rengini değiştirmek için:
-
Word, Excel veya PowerPoint gibi birMicrosoft 365 uygulaması açın.
-
Sol üst kısımda, Genel > Office Teması > Dosya > Seçenekleri'ni seçin.
-
Sık kullandığınız seçeneği belirtin.
Microsoft 365 için varsayılan tema ayarı, Windows'ta seçtiğiniz görünümle eşleşen Sistem ayarını kullan ayarıdır.
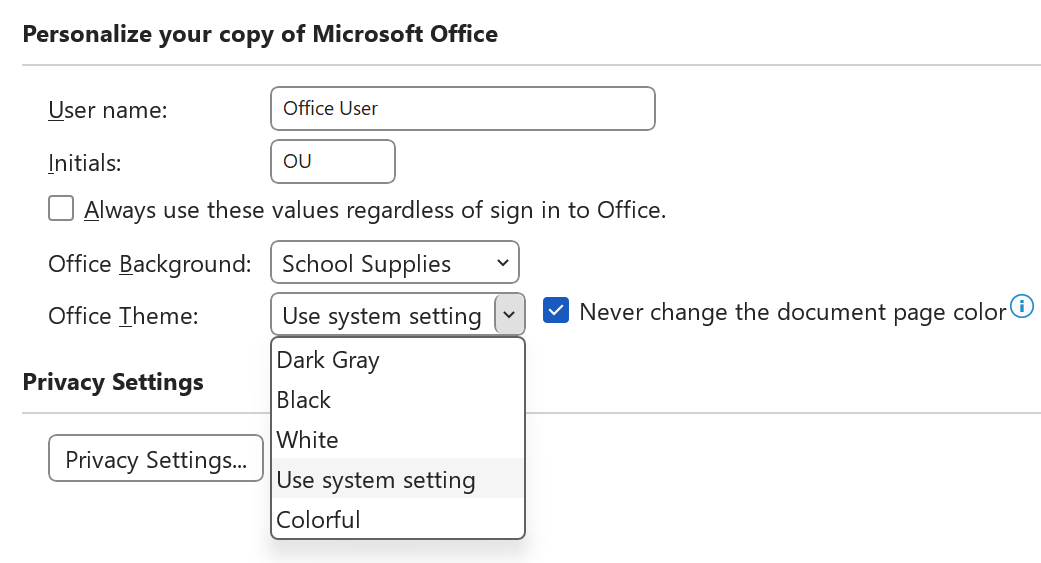
Not: Bu sayfada gösterilen temalar Microsoft 365 'nin en son sürümleri içindir. Eski bir sürüm kullanıyorsanız uygulamalarınız aynı temalarda farklı görünebilir.
Beyaz tema
Beyaz tema parlak, temiz ve taze görünecek şekilde tasarlanmıştır. PowerPoint 'daki Beyaz temasının bir örneği aşağıda verilmişti:
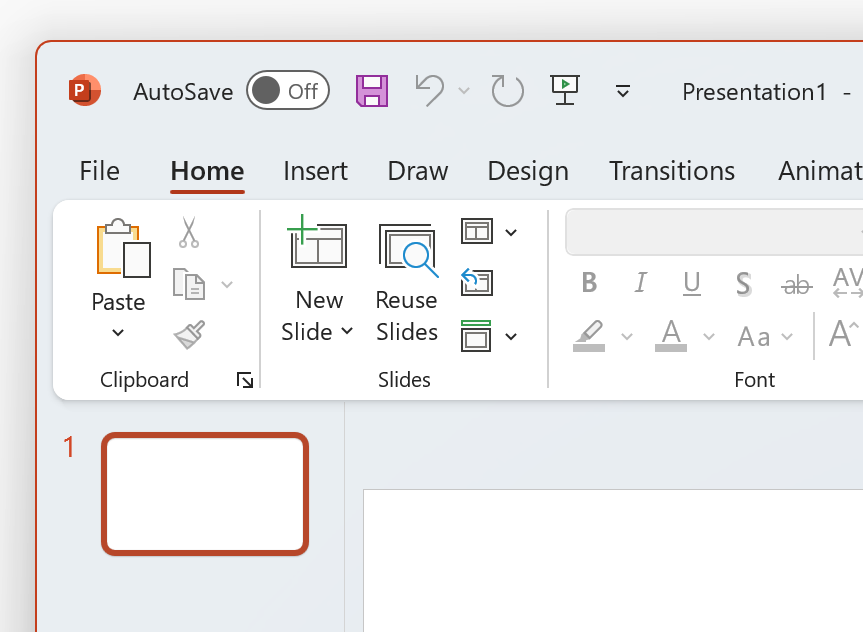
Not: Windows 11 veya daha yeni bir sürümde, Microsoft 365 uygulamanızın arka planında bir renk tonu fark edebilirsiniz. Bu efekt Mica olarak adlandırılır ve uygulamanın arka planında gösterilen masaüstü arka planınızdır. Bunu devre dışı bırakmak için Windows Ayarları uygulamasını açın ve Kişiselleştirme >Renkler > Saydamlık efektleri'ne gidin.
Koyu Gri
Koyu Gri teması, karşıtlık kontrolleri olan daha yumuşak grileri tercih edenler için mükemmeldir. Word uygulanan Koyu Gri tema örneği aşağıda verilmişti:
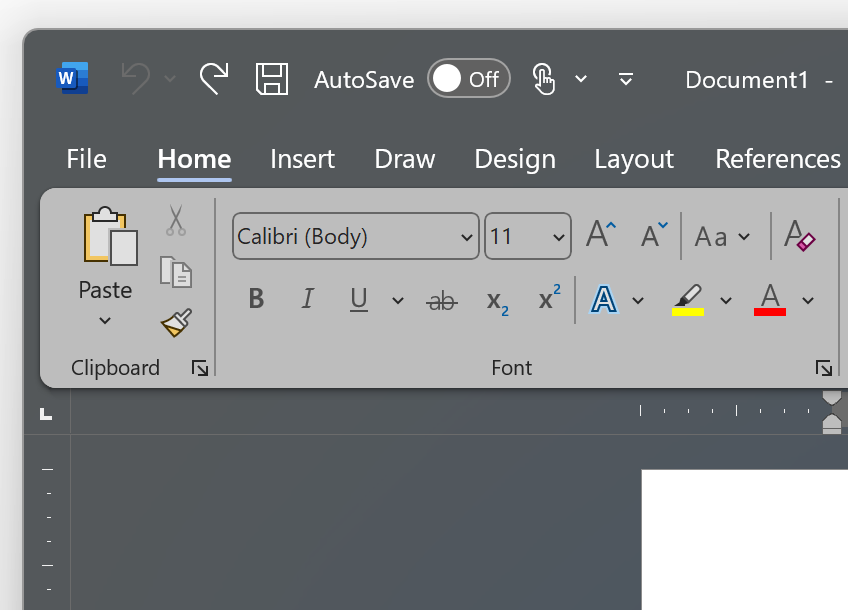
Siyah tema
Siyah teması, Microsoft 365 uygulamalarınız için en koyu deneyimi sağlar. Koyu modu arıyorsanız, bu sizin için bir temadır. Excel uygulanan Siyah tema örneği aşağıda verilmişti:
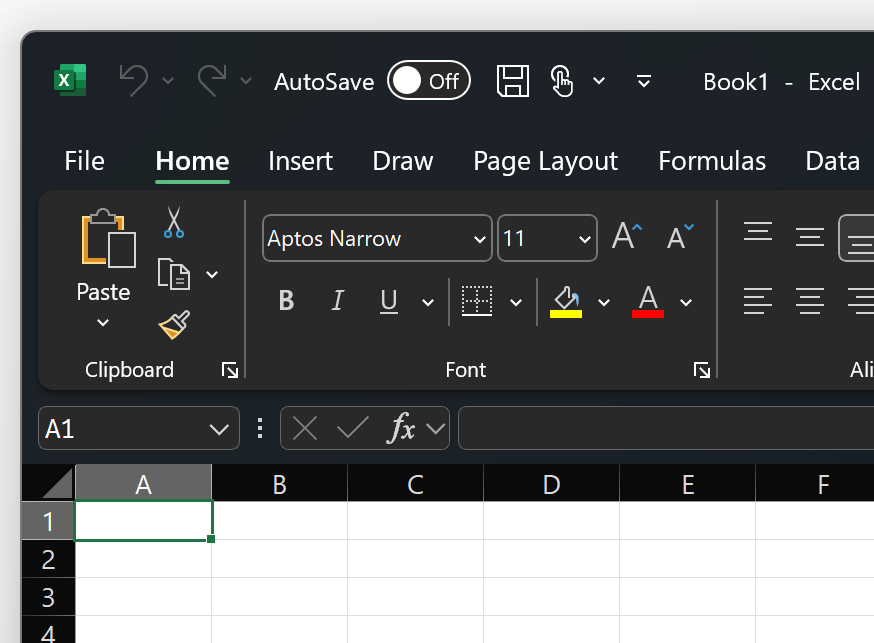
Önemli:
-
Varsayılan olarak, Siyah temadayken belgelerinizi ve e-postalarınızı uygulamanın geri kalanıyla eşleşecek şekilde Word ve Outlook yeniden renklendirir.
-
Word 'de bu davranışı devre dışı bırakmak için, Dosya > Seçenekleri > Genel'e gidin > Microsoft Office kopyanızı kişiselleştirme'yi seçin ve belge sayfası rengini hiçbir zaman değiştirme seçeneğini işaretleyin.
-
Outlook 'da bu davranışı devre dışı bırakmak için Dosya > Seçenekleri > Genel'e gidin > Microsoft Office kopyanızı kişiselleştirin ve İleti arka plan rengini hiçbir zaman değiştirme seçeneğini işaretleyin. Ayrıca bkz: Microsoft 365 için Outlook koyu mod
Renkli
Renkli tema Beyaz temayla aynıdır, ancak Şeridin üst kısmında geçerli uygulamanın birincil rengi vurgulanır.
Excel'de Renkli tema:
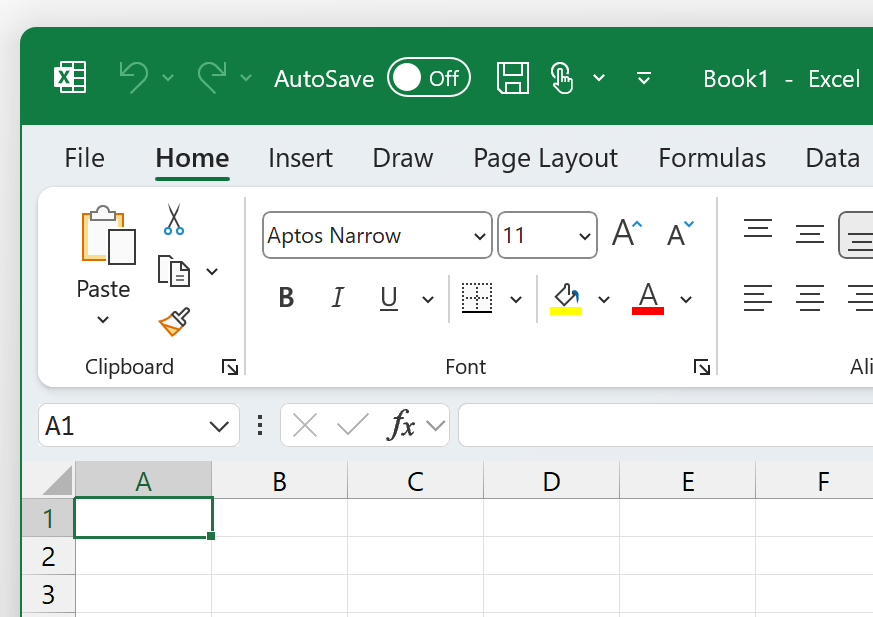
PowerPoint'te Renkli tema:
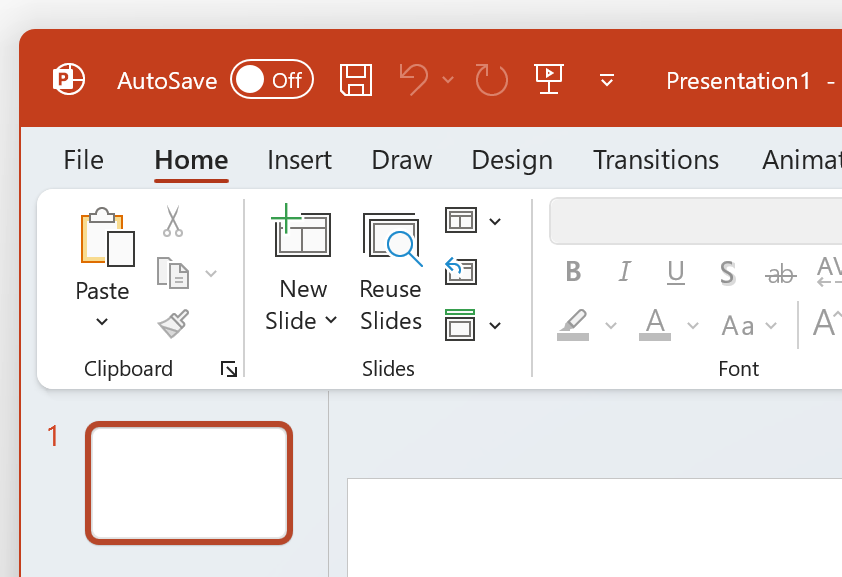
Word Renkli tema:
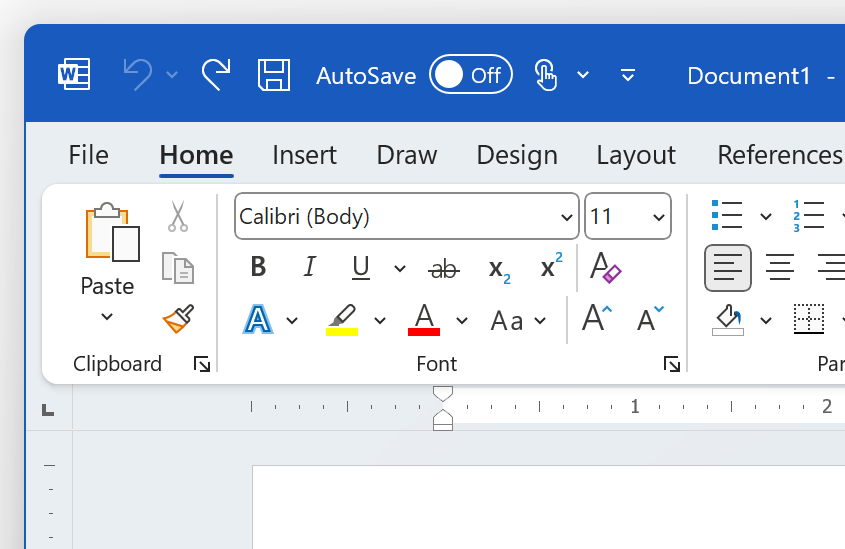
Sistem ayarını kullanma
Sistem ayarını kullan seçildiğinde Microsoft 365, Windows'un açık veya koyu modda olup olmadığını temel alan Beyaz ve Siyah temaları arasında seçim yapacaktır. Ayarlar uygulamasını başlatıp Kişiselleştirme > Renkler'egidipModunuzu seçin > Windows görünümünüzü Windows 11 seçebilirsiniz.
Mac'teMicrosoft 365 uygulamalar Mac'inizin Açık veya Koyu görünümüyle eşleşecektir.
İpucu: Microsoft 365 uygulamalarınızın Mac ayarlarınızdan bağımsız olarak her zaman Açık bir görünüm kullanmasını istiyorsanız, Microsoft uygulamalarında "Koyu Modu Kapat"ı etkinleştirebilirsiniz.
Microsoft 365 abonesiyseniz, Mac'iniz Açık bir görünüm kullanırken iki tema arasından seçim de yapabilirsiniz.
Temayı değiştirmek için Microsoft 365 uygulamanızın (Word, Excel vb.) menüsüne tıklayın ve Tercihler > Genel'i seçin. Kişiselleştirme bölümünde temanızı yapılandırabilirsiniz.
-
Alüminyum teması (varsayılan)
Alüminyum teması, tanıdık bir Mac görünümü ve hissi sağlar. Word'daki Alüminyum temasının bir örneği aşağıda verilmiştir.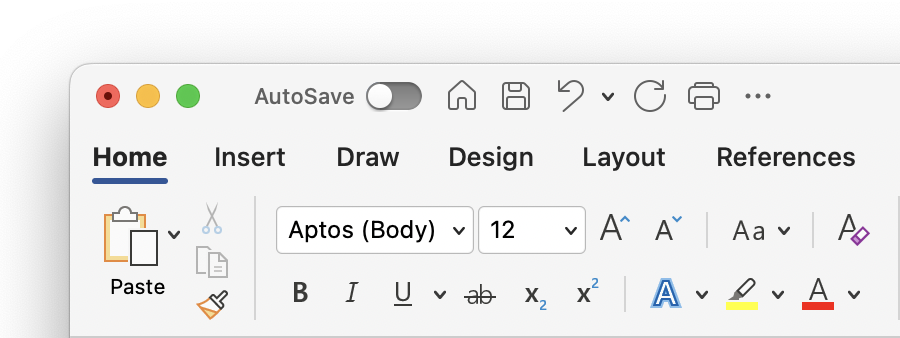
-
Renkli tema
Renkli tema, uygulamanın birincil vurgu rengini şeride getirir. Word renkli temanın bir örneği aşağıda verilmiştir.
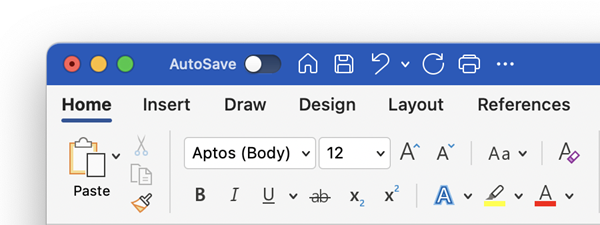
macOS'ta Koyu Modu açma
Koyu Modu kullanmak için macOS Sistem Ayarları'nda "Görünüm" ayarını değiştirmeniz gerekir:
-
Sol üst kısımdaki Apple menüsüne tıklayın.
-
Sistem Ayarları > Görünüm'e tıklayın. (macOS'un eski sürümlerinde Sistem Tercihleri > Genel'i seçin)
-
İletişim kutusunun üst kısmında, işletim sisteminin görünümünü Açık'tanKoyu'ya geçirebilirsiniz:
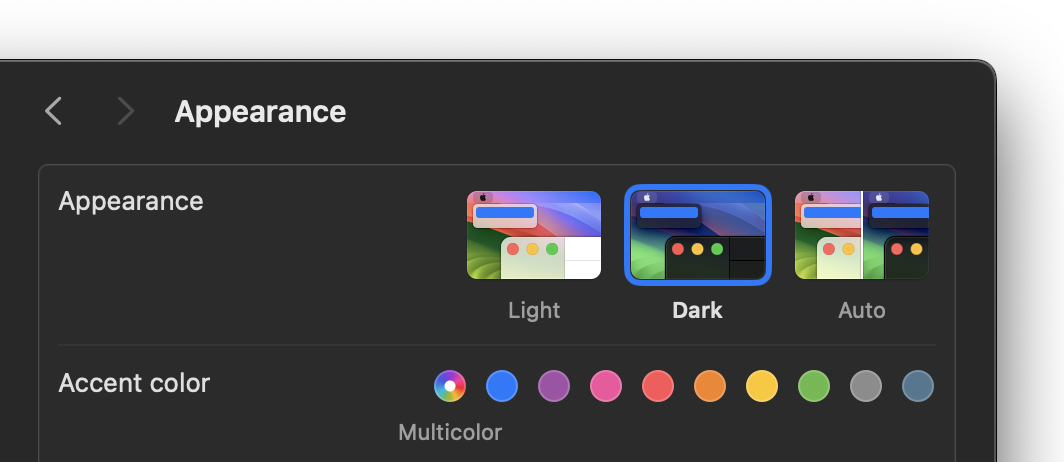
Koyu Mod'da Word örneği aşağıda verilmiştır.
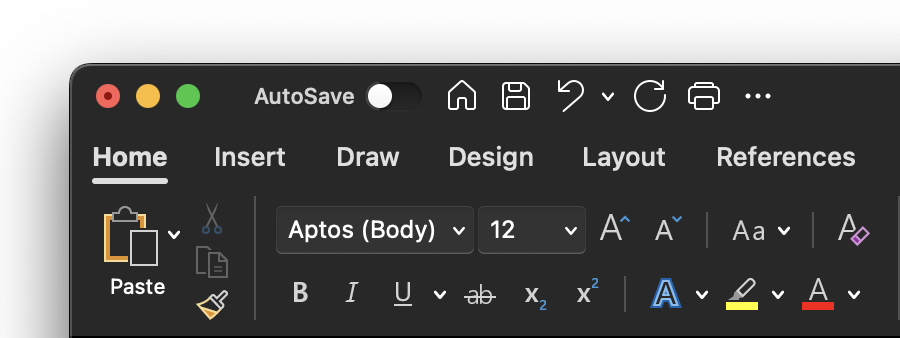
Microsoft uygulaması için Koyu Modu kapatma
İşletim sisteminiz için Koyu Modun açık olmasını ancak tek tek Microsoft 365 uygulamaları için kapatmak istiyorsanız şu adımları izleyin:
-
Uygulama tercihlerine gidin (örneğin, WordWord >Tercihler'i seçin).
-
Genel sekmesini seçin.
-
Kişiselleştir'in altında Koyu Modu kapat'ı seçin.
Bu ayarın yalnızca geçerli uygulamayı etkilediğine dikkat edin; bu nedenle WordveExcel 'de kapatılmasını istiyorsanız, bu uygulamaların her birinde bu adımları yinelemeniz gerekir.
Outlook'ta Koyu Mod
Outlook'ta Koyu Modu ayarlamak için önce yukarıda açıklandığı gibi macOS için ayarlayın. Ardından aşağıdakileri yapın:
-
Outlook'ta Outlook >Tercihler'i seçin.
-
Genel sekmesini seçin.
-
İstediğiniz Görünüm seçeneğini belirleyin:
-
Işık Hangi macOS'un ayarlandığına bakılmaksızın Outlook'u açık moda ayarlar.
-
Karanlık MacOS'un ne olarak ayarlandıklarından bağımsız olarak Outlook'u koyu moda ayarlar.
-
Sistem Açık veya koyu macOS modu ayarınızla eşleşir.
-