Eğitim için Microsoft Teams'daki Ödevler özelliğini kullanarak öğrencilere Forms testi gönderebilirsiniz. Teams'den ayrılmadan, öğrenciler testlere katılabilir ve siz de bu testleri puanlayabilirsiniz. Microsoft Forms'da test oluşturma hakkında daha fazla bilgi edinin.
Teams'de öğrencilere test atama
-
İstediğiniz sınıf ekibine gidin, sonra Ödevler’i seçin.
-
Yeni Test > Oluştur'u seçin.
-
Yeni test oluşturmak için Yeni Test'i seçin veya mevcut testlerden birini seçin. Aradığınız testi göremiyorsanız arama çubuğunu kullanın.
Not: Yeni test'i seçerseniz, Microsoft Forms için yeni bir pencere Teams'de adsız bir form olarak satır içinde açılır. testi Forms oluşturun, ardından Teams'e dönün. Yeni test artık öğrencilere atanabilecek.
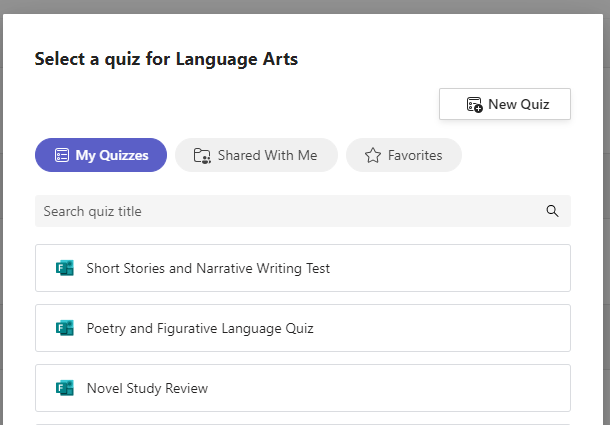
İstediğiniz testi seçtikten sonra, ödevinizde Yönergeler altında görünür. İstediğiniz diğer ödev ayarlarını girin ve ardından Ata'yı seçin.
Öğrenciler testi doğrudan Teams'de gönderebilir ve bu testi notlayabilirsiniz.
Not: Forms, çoktan seçmeli sorular için kazanılan puanları otomatik olarak hesaplar. Test sonuçlarını gözden geçirme ve döndürme hakkında ayrıntılı bilgi için bu makalenin Teams'de teste not alma bölümüne bakın.
Zamanlanmış testler
Saat simgesine giderek test için bir zaman sınırı ayarlayın. 
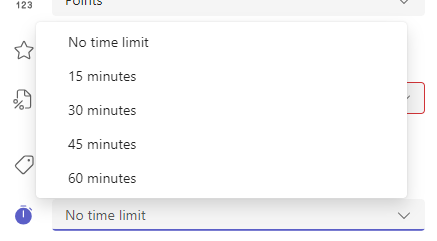
Varsayılan olarak test zamanlanmaz. Zamanlanmış test 1 - 999 dakika için ayarlanabilir.
Öğrencilere not verme ve geri bildirim gönderme
-
İstediğiniz sınıf ekibinde Ödevler'i ve ardından testinizi seçin.
Varsayılan olarak, ödevler son tarih sırasına göre görünür ve her birini kaç öğrencinin gönderdiğini gösterir.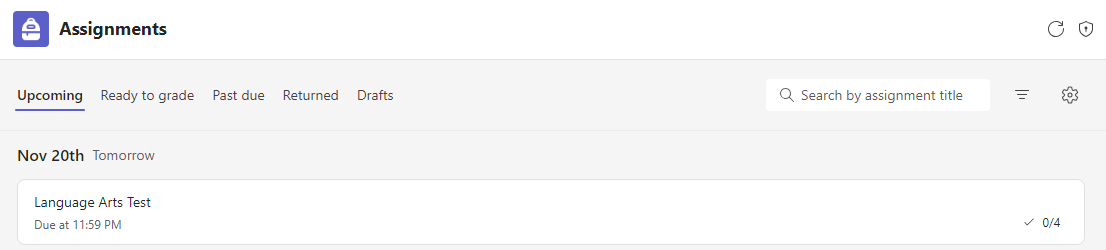
-
Dönmek için sekmesinde, teste atanan tüm öğrencileri ve çalışmalarının durumunu görebilirsiniz: Teslim edilmedi, Görüntülendi ve Teslim Edildi.
Gözden geçirmek için öğrencinin adının yanındaki Teslim etti'yi seçin.
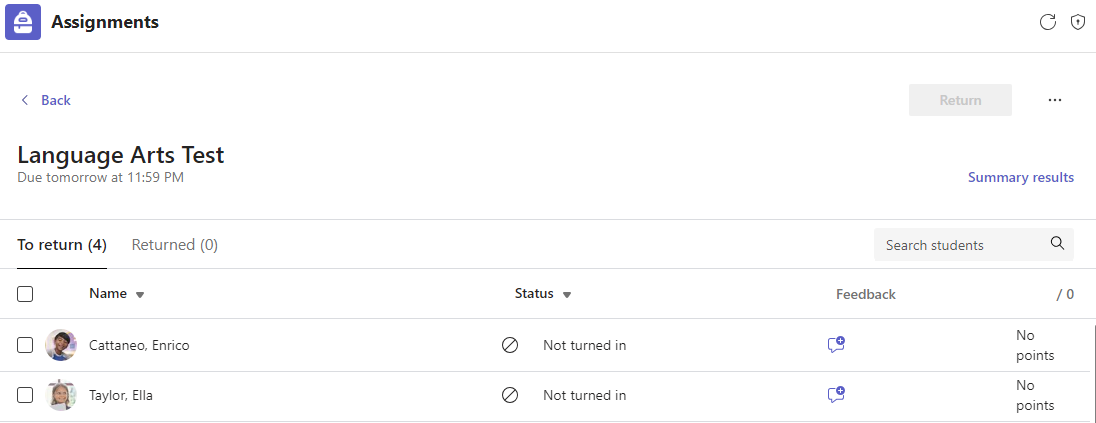
İpucu: Bir kerede gözden geçirmek ve not vermek için birden çok test açabilirsiniz. Geri dönmek için sekmesinde Durum açılan listesini seçerek öğrencileri ödev durumuna göre sıralayın. çalışmayı teslim eden öğrencilerin onay kutularını seçin ve ardından açmak için vurgulanan grubu seçin.
-
Ödev not verme görünümü öğrencinin test sonuçlarına açılır. Gözden geçirirken şunları yapabilirsiniz:
Öğrencinin testlerini gözden geçirirken sorudan soruya geçmek için yanındaki Gözden Geçir'i seçin.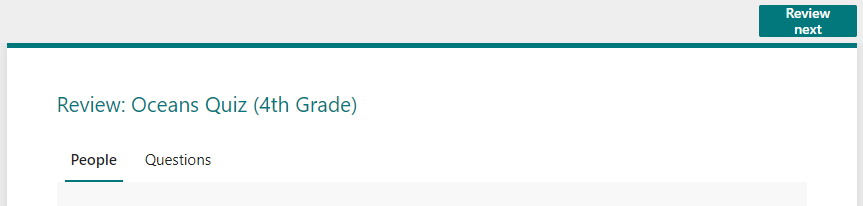
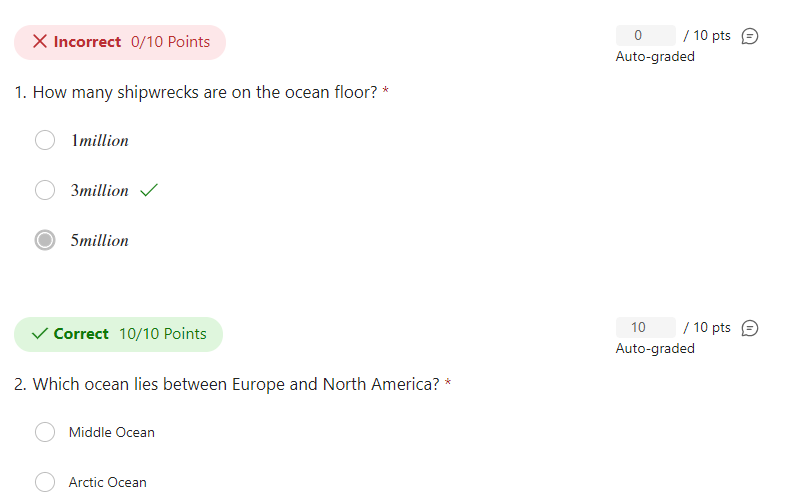

Kısa yanıt ve deneme yanıtlarını gözden geçirin ve puan ekleyin.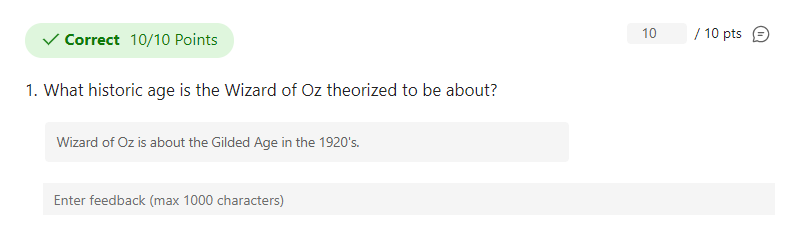

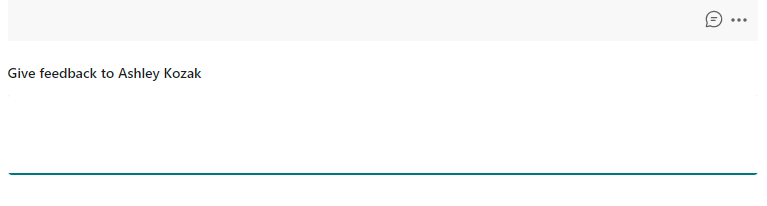
-
Öğrencinin puanını göndermek ve not verilen testini ona geri döndürmek için Notları gönder

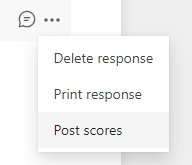
-
Atanan teste dönün ve testi yenileyin. Notladığınız ve geri döndüğünüz testler , Döndürülen sekmesinde gösterilir.
Öğrencilerinizden bir test senaryosu dışında yanıt toplamanız gerektiğinde, Forms yaptığınız bir formu veya anketi dağıtmak için Ödevler'i kullanmaya devam edebilirsiniz.
-
Microsoft Forms'da atamak istediğiniz formu veya anketi seçin.
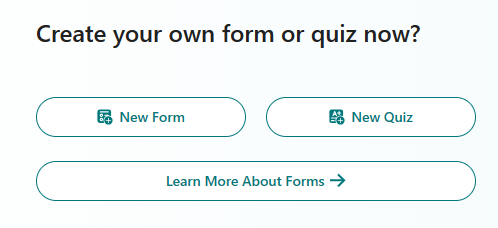
-
Yanıtları topla düğmesini seçin, formun bağlantısını kopyalayın.
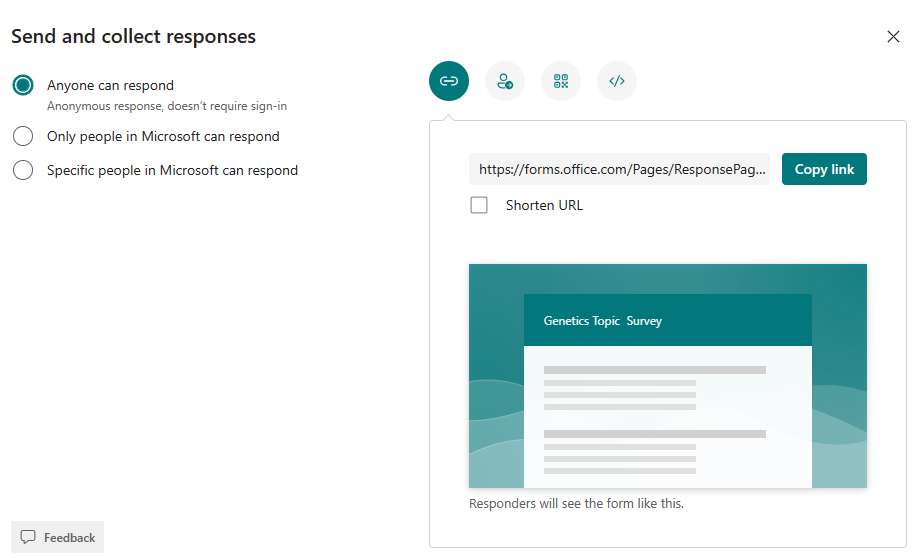
Not: Görüntüleme izinlerinin senaryo gereksinimlerinize göre ayarlandığından emin olun; öğrencilere atama için yalnızca kuruluşumdaki kişiler yanıt verebilir, okulunuzun veya bölgenizin gizliliğini sağlarken, bağlantıya sahip herkes ailelere form göndermek için yararlı olabilir.
-
Teams'i açın ve sınıf ekibinizde Ödevler sekmesine gidin. Tıpkı bir makale, proje için yeni bir ödev oluşturacağınız gibi Yeni Ödev> Oluştur'u seçin.
-
Ödev yönergelerinizi doldurun ve Ekle'yi seçin.
-
Ekle menüsünde Bağlantı'yı seçin, ardından daha önce kopyaladığınız Form bağlantısına yapıştırın ve görünen metin girin. Ekle'yi seçin.
-
Kalan ödev ayrıntılarını doldurun ve Ata'yı seçin.
Daha fazla bilgi
Microsoft Forms ile test oluşturma
Microsoft Teams’de ödev oluşturma
Microsoft Forms kullanarak formunuzu veya testinizi dallandırma
Microsoft Teams’de ödev ayrıntılarını görüntüleme (öğrenciler)










