Öğrencilerin başvurabileceği özelleştirilebilir, yeniden kullanılabilir puanlama anahtarları geliştirmek ve dağıtmak için Microsoft Teams'de ödev oluştururken dereceli puanlama anahtarı aracını kullanın. Öğrenci çalışmalarını değerlendirmek için daha sonra bunlara başvurun.
Yeni bir bölüm oluşturun
-
microsoft365.com oturum açın.
-
Teams'i seçin.
-
Sınıf ekibinize gidin ve Ödevler öğesini seçin.
-
> AtamaOluştur'u seçin.
-
Dereceli puanlama anahtarı ekle > + Dereceli puanlama anahtarı ekle'yi seçin. Bu işlem bölüm oluşturucusunu açar.
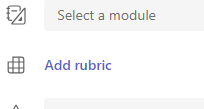
-
Başlık(gerekli), isteğe bağlı Tanım ekleyin ve not verme kriterinize puan atamak isterseniz Puanlar’ı açın.
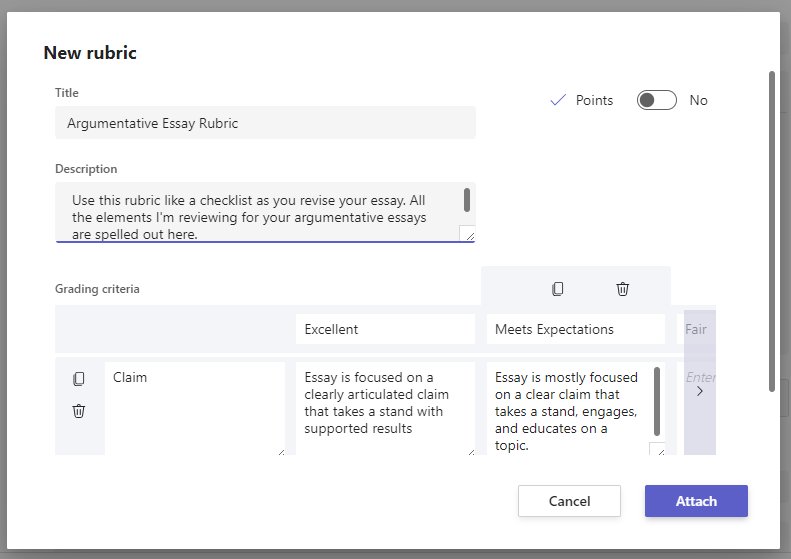
Not verme ölçütlerinizi özelleştirin:
Mükemmel, İyi, Adil ve Kötü varsayılanları kendi notlama stratejinize uyacak şekilde düzenlenebilir. Eklemeye karar verdiyseniz noktaları burada özelleştirin.
-
Satırı çoğaltmak için Satır

-
Yeni bir satır oluşturmak için Satır

-
Satırı silmek için Satır

Ipucu: Puanlama anahtarınıza puan eklemeyi seçtiyseniz, belirli ölçütleri diğerlerinden daha ağır tartmak için her satıra farklı yüzdeler girebilirsiniz. Tüm yüzdelerin toplam 100 olduğundan emin olun. Yüzdeleri sıfırlamak için Ağırlıkları eşit olarak yeniden dağıt'ı seçin.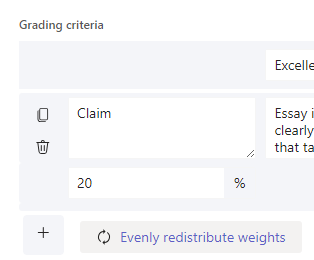
-
Puanlama anahtarınızı özelleştirmeyi bitirdiğinizde Ekle'yi seçin.
-
Ödevinizin ayrıntılarını doldurmayı bitirin, ardından ata'yı seçerek öğrencilerine gönderin. Öğrenciler bu ödevi açtığında dereceli puanlama anahtarına başvurabilecekler.
İpucu: Öğrencinizi açarak ve Öğrenci görünümü'nü seçerek ödevin görünümünün önizlemesini görüntüleyin.
Yaptığınız bölümü yeniden kullanma
Bir puanlama anahtarı oluşturduğunuzda ve bir ödeve eklediğinizde, bu puanlama anahtarı listenize kaydedilir. Bölümü yeniden kullanma:
-
Sınıf ekibinize gidin ve Ödevler öğesini seçin.
-
Oluştur > Ödev’i seçin.
-
Dereceli puanlama anahtarı ekle'yi seçin, listeden bir dereceli puanlama anahtarı seçin ve ardından İleri'yi seçin.
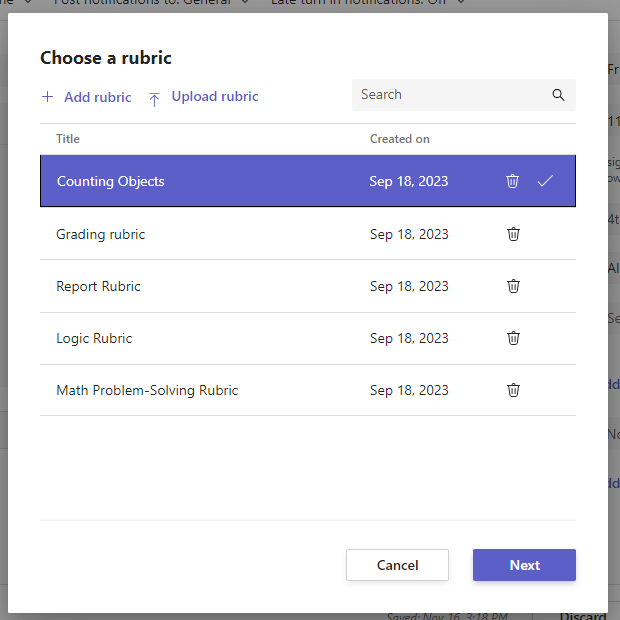
-
Gerekirse düzenlemeler yapın.
-
Ekle’yi seçin.
Kaynak kullanarak çalışan öğrencilere not verme
-
Sınıfınıza gidin ve Ödevler'i seçin.
-
Gözden geçirmekte olduğunuz ödevi seçin.
-
Öğrencinizin Durum'un altına iliştirdiği belgeyi seçerek tam ekran not görünümünde açın.
-
Bölüm adını seçtiğinizde öğrencinin belgesinin yanında açılacaktır.
-
Öğrencinizin çalışmalarını gözden geçirirken, değerlendirdiğiniz ölçütleri seçmek için açılan menüyü veya okları kullanın.
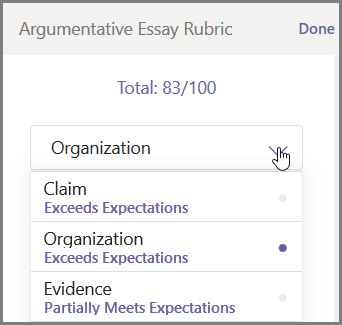
-
Bu kritere göre öğrenciye vermek istediğiniz karşılık gelen notu seçin. Seçtiğinizde, puanlama karesi mavi olacaktır.
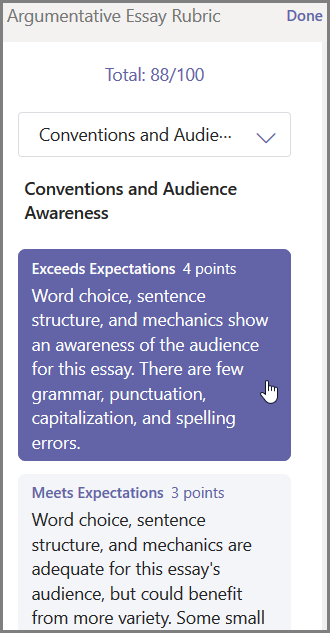
-
Bu ölçütlerle eşleştirmek istediğiniz kişiselleştirilmiş geri bildirimleri geri bildirim kutusuna girin.
Not: Seçimlerinizi yaparken kılavuzun tamamına aynı anda bakmayı tercih ederseniz puanlama derecesini de açabilirsiniz.
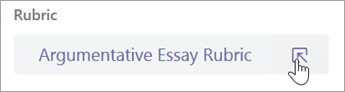
-
Bölüm boyunca çalıştığınız şekilde devam edin, ardından Bitti’yi seçin.
-
Bölümü oluştururken puan değerlerini ve ağırlıkları ayarlarsanız, ödev için puanlar tablolanacaktır. İsterseniz, buraya ek geribildirimler ekleyebilirsiniz.
-
Şimdi bu çalışmayı öğrencilere göndermek için Geri Gönder’i seçin veya puanlamaya devam etmek için okları kullanarak sonraki öğrenciye atlayın.
Öğrenci geri gönderilen çalışmasını aldığında, bölümü açabilir ve kişiselleştirilmiş geribildiriminiz dahil çalışmayı nasıl puanladığınızı görebilir: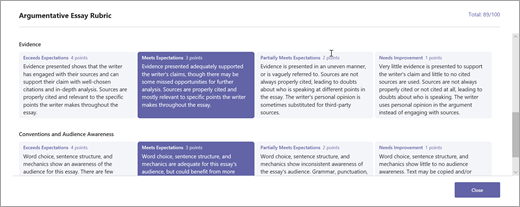
Artık puanlama anahtarı listenizde görünmemesi için bir dereceli anahtarı silin. Bu işlem, zaten ekli olduğu atamalardan dereceli anahtarı kaldırmaz.
-
Yeni veya var olan bir ödev taslağına dereceli puanlama anahtarı ekle'yi seçin.
-
Kaldırmak istediğiniz dereceli anahtarın yanındaki x işaretini seçin.
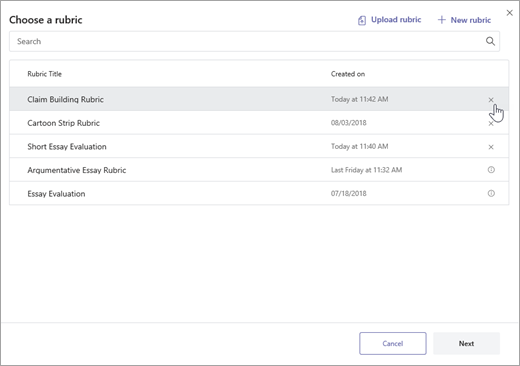
Not: Taslak atamalara eklenen puanlama anahtarları silinemez.
Microsoft Teams'de oluşturduğunuz matrisleri .csv dosyası olarak indirerek paylaşın. .csv Teams'e geri yüklendiğinde, puanlama anahtarı orijinalin tüm yapısını ve içeriğini korur. Kendi kullanımınız için uyarlayıp ödeve eklemeniz yeterlidir.
Paylaşım için bir puanlama anahtarı indirme
-
Sınıfınıza gidin ve Ödevler sekmesini seçin.
-
Dereceli puanlama anahtarınızın eklendiği bir ödev seçin ve ardından Ödevi düzenle'yi seçin.
-
Açmak için dereceli anahtarı seçin.
-
.csv olarak indir'i seçin ve matrisinizi .csv dosyası olarak kaydetmek için istemleri izleyin.
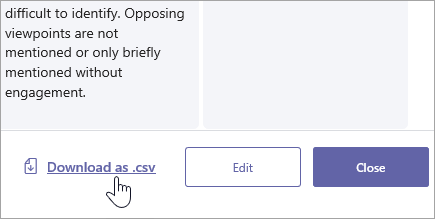
Artık .csv dosyasının tümü diğer eğitimcilerle paylaşılacak şekilde ayarlanmıştır. Herkese erişim vermek için PLC veya Personel ekibiyle paylaşın.
Not: En iyi sonuçları elde etme amacıyla, diğer programlarda değil Teams'de puanlama anahtarınızı düzenleyin.
Teams'e .csv bir puanlama dosyası yükleme
Sizinle paylaşılan bir .csv puanlama anahtarı eklemek için bu adımları izleyin.
Önemli: Yalnızca başlangıçta Teams'den indirilen .csv puanlama eklerini karşıya yüklemeniz gerekir.
-
Yeni veya var olan bir ödev taslağına dereceli puanlama anahtarı ekle'yi seçin.
-
Karşıya yükle puanlama anahtarı'nı seçin, .csv dosyanızı seçin ve ardından İleri'yi seçin.
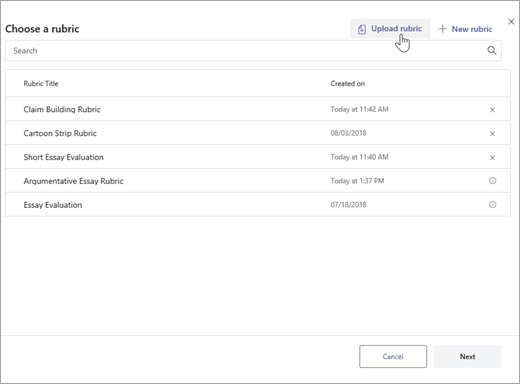
-
Dereceli puanlama anahtarı oluşturucu penceresine eklediğiniz matrisi gözden geçirin ve tüm ayarlamaları yapın.
-
Ödevinize eklemek için Ekle'yi seçin. Bu matrisi gelecekteki ödevler için de yeniden kullanabilirsiniz.










