Microsoft Teams'de (ücretsiz), görüntülü toplantılar ve aramalar için arka plan efektlerinizi bulanıklaştırabilir veya özelleştirebilirsiniz. Kullanılabilir arka planlar arasından seçim yapabilir veya kendi görüntünüzü karşıya yükleyebilirsiniz.
Toplantı başlamadan önce arka planınızı düzenleme veya değiştirme
Toplantıya katılmadan önce bir arka plan ayarı seçebilirsiniz.
-
Teams uygulamasında Takvim sekmesine dokunun.
-
İstediğiniz toplantıyı bulun ve Katıl'a dokunun.
-
Birleştirme öncesi ekranında Arka planı veyaArka plan efektlerini değiştir

-
Aşağıdakileri yapabilirsiniz:
-
Etrafınızdaki her şey gizlenirken arka planınızı bulanıklaştırabilirsiniz.
-
Yeni ekle öğesini seçin.
-
Kullanılabilir arka planlar arasından seçim yapın ve sağlanan görüntülerden birini kullanın.
-
Yok

Not: Ön birleştirme penceresinde Arka plan efektleri

-
-
Seçiminizi yaptıktan sonra Bitti'ye dokunun. Bitti düğmesini görmüyorsanız ekranın üst kısmındaki "X" işaretine dokunun.
-
Toplantıya katılmak için Şimdi katıl'a dokunun.
Toplantı sırasında arka planınızı düzenleme veya değiştirme
Toplantı sırasında arka planınızı değiştirmek için şu adımları izleyin:
-
Toplantı penceresinde, Arka planı veya Arka plan efektlerini

-
Aşağıdakileri yapabilirsiniz:
-
Etrafınızdaki her şey gizlenirken arka planınızı bulanıklaştırabilirsiniz.
-
Yeni ekle öğesini seçin.
-
Kullanılabilir arka planlar arasından seçim yapın ve sağlanan görüntülerden birini kullanın.
-
Yok

-
-
Seçiminizi yaptıktan sonra Bitti'ye dokunun. Bitti düğmesini görmüyorsanız ekranın üst kısmındaki "X" işaretine dokunun.
-
Toplantınıza devam edin.
Toplantı başlamadan önce arka planınızı düzenleme veya değiştirme
Toplantıya katılmadan önce bir arka plan ayarı seçebilirsiniz.
-
Teams'te, ekranın en sol tarafındaki Takvim sekmesini seçin.
İpuçları:
-
Windows 11'de mini Teams penceresinden Microsoft Teams'i (ücretsiz) açma düğmesini

-
Windows 11'de Sohbet’ten Teams'i Aç düğmesini

-
-
İstediğiniz toplantıyı bulun ve Katıl'ı seçin.
-
Birleştirme öncesi ekranında Arka plan filtrelerini veya Arka plan efektleri

-
Aşağıdakileri yapabilirsiniz:
-
Etrafınızdaki her şey gizlenirken arka planınızı bulanıklaştırabilirsiniz.
-
Yeni ekle öğesini seçin.
-
Kullanılabilir arka planlar arasından seçim yapın ve sağlanan görüntülerden birini kullanın.
-
Yok

Not: Ön birleştirme penceresinde Arka plan efektleri

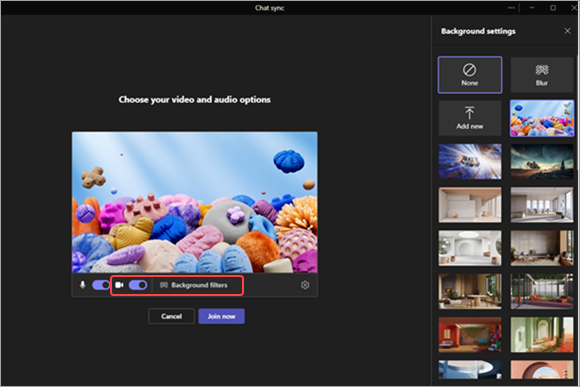
-
-
Seçiminizi yaptıktan sonra toplantıya katılmak için Şimdi katıl'ı seçin.
Toplantı sırasında arka planınızı düzenleme veya değiştirme
Toplantı sırasında arka planınızı değiştirmek için şu adımları izleyin:
-
Toplantı penceresinde, ekranın üst kısmından Diğer eylemler'i seçin > Arka plan efektleri

-
Aşağıdakileri yapabilirsiniz:
-
Etrafınızdaki her şey gizlenirken arka planınızı bulanıklaştırabilirsiniz.
-
Yeni ekle öğesini seçin.
-
Kullanılabilir arka planlar arasından seçim yapın ve sağlanan görüntülerden birini kullanın.
-
Yok

-
-
Resmi uygulamadan önce nasıl göründüğünü görmek için Önizleme'yi seçin.
-
Seçiminizi yaptıktan sonra, Arka plan ayarları menüsüne dönmek için Önizlemeyi Durdur'u veya Uygula'yı seçip videoyu açarak değişikliği gönderin ve kameranızı açın.
Not: Değişiklikleri göndermeden çıkmak için Arka plan ayarları başlığındaki "X" işaretini seçin.
Bize ulaşın
Daha fazla yardım için desteğe başvurun veya Microsoft Teams Topluluğu’nda soru sorun.










