Microsoft Teams'de arama kuyruğunuzu ve otomatik santral ayarlarınızı yönetme
Müşteriye yönelik ekip liderlerinin genellikle bt yöneticilerinin işleyebildiğinden daha sık çağrı kuyruğunda ve otomatik santral ayarlarında ayarlamalar yapması gerekir. Yöneticiler belirli kişileri yetkili kullanıcılar olarak temsilci olarak atayabilme ve Teams'den çıkmadan ilgili arama kuyrukları ve otomatik santraller için çalışma saatleri, arama yönlendirme, kuyruk üyeliği ve önceden kaydedilmiş selamlamalar gibi ayarları değiştirme olanağına sahiptir.
Notlar:
-
Yetkili ekip gözetmenleri oluşturmak için BT yöneticilerinin önce bir ses uygulamaları ilkesi oluşturması gerekir. Daha fazla bilgi edinmek için bkz. Otomatik santral için planlama ve Kuyruk yetkili kullanıcıları çağırma.
-
Microsoft Teams için Kuyruklar uygulaması şu anda özel önizleme aşamasındadır. Genel kullanıma sunulduktan sonra, Teams toplantılarını daha kişiselleştirilmiş, akıllı ve güvenli hale getirmek için ek özellikler sağlayan bir eklenti lisansı olan Teams Premium eklenecektir. Teams Premium'a erişmek için BT yöneticinize başvurun.
Bu makalede
Arama kuyruğu ayarlarını yapılandırma
Kişilerin arama almayı geri çevirmesine izin verme
Kullanıcıları ve grupları yönetme
Selamlama ayarlarını değiştirme
Özel durum işlemeyi değiştirme
Otomatik santral ayarlarını yapılandırma
Arama kuyruğu ayarlarını yapılandırma
Kişilerin arama almayı geri çevirmesine izin verme
-
Ayarlar > Aramalar > Arama işleme ve yönlendirme'ye gidin
-
İhtiyaçlarınıza bağlı olarak kişilerin aramaları açma veya kapatmayı geri çevirmesine izin ver'i seçin.
Konferans modu
Konferans modu, aramayı kabul ettikten sonra arayanla bağlantı kurma süresini azaltır.
-
Ayarlar > Aramalar > Arama işleme ve yönlendirme'ye gidin
-
İhtiyaçlarınıza bağlı olarak konferans modunu açın veya kapatın.
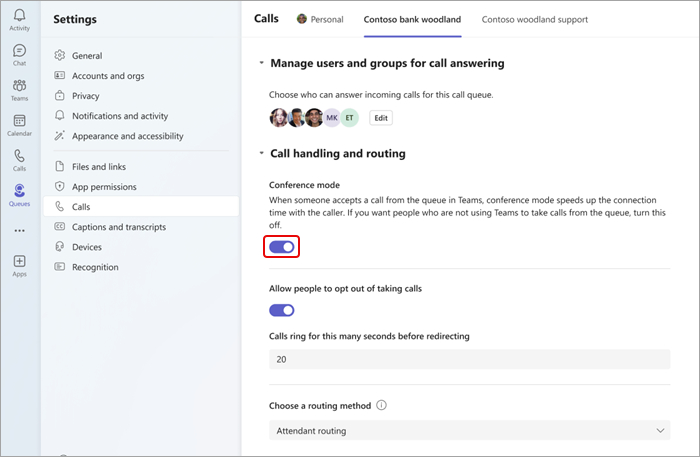
Kullanıcıları ve grupları yönetme
Arama kuyruklarını ve Microsoft 365 Grupları ekip üyelerini ekleyin veya kaldırın. Seri arama yönlendirme sırasını değiştirebilirsiniz; böylece her bir kişi listelendikleri sırayla çaldırılır.
-
Ayarlar > Aramalar'a gidin
-
Ekranın üst kısmında değişiklik yapmak istediğiniz arama sekmesini seçin.
-
Arama yanıtlama için Kullanıcıları ve grupları yönet'i seçin.
-
Arama kuyruğunda kimlerin olduğunu değiştirmek için Düzenle'yi seçin.
-
Kullanıcı ve grup ekle'yi seçin.
-
Adını yazıp açılan listeden doğru kişiyi veya grubu seçerek bir kullanıcı veya grup ekleyin.
-
Liste sıranızı yeniden düzenlemek için kullanıcıları veya grupları tıklatıp sürükleyin.
-
Bir kullanıcıyı veya grubu listeden kaldırmak için, adının yanındaki çöp kutusunu seçin.
Not: Arama kuyruğuna en fazla 20 kullanıcı ekleyebilirsiniz. Daha fazla kullanıcı eklemeniz gerekiyorsa (en fazla 200), bunları bir dağıtım listesine veya Microsoft 365 grubuna eklemeniz gerekir.
Yönlendirme yöntemi seçme
Yönlendirme yöntemleri, aracıların kuyruktan çağrı alma sırasını belirler. Dört tür yönlendirme yöntemi vardır:
Santral yönlendirmesi , kuyruktaki tüm aracıları aynı anda çaldırır. Aramayı ilk alan aracı aramayı alır.
Seri yönlendirme , kişi listesinde belirtilen sırayla tüm aracıları birer birer çalar. Bir aracı kapatılırsa veya arama almazsa, arama bir sonraki aracıyı çaldıracaktır. Arama yanıtlanana, zaman aşımına uğradıysa veya arayan kapatana kadar bu döngü yinelenir.
Hepsini bir kez deneme , gelen çağrıların yönlendirmesini dengeler, böylece her aracı kuyruktan aynı sayıda çağrı alır.
En uzun boşta yolların her biri, en uzun süre boşta kalan aracıyı çağırır. Durumu Kullanılabilir olarak görünüyorsa bir aracı boşta olarak kabul edilir. Kullanılamayan aracılar, durumlarını Kullanılabilir olarak değiştirene kadar arama almaz.
Yönlendirme yöntemi seçme:
-
Ayarlar > Aramalar > Arama işleme ve yönlendirme'ye gidin.
-
Yönlendirme yöntemi seçin seçeneğine kadar aşağı kaydırın.
-
Tercih ettiğiniz yönlendirme yöntemini seçin.
Notlar:
-
En uzun boşta kullanıldığında ve kuyrukta kullanılabilir aracılardan daha az çağrı olduğunda, kuyruktan gelen çağrılar yalnızca ilk iki en uzun boşta aracıya sunulur.
-
En uzun boşta kullanırken, bir aracının kullanılamaz duruma geldikten kısa bir süre sonra kuyruktan çağrı aldığı veya kullanılabilir duruma geldikten sonra kuyruktan çağrı almada kısa bir gecikme olduğu zamanlar olabilir.
-
Aracılara çağrı kuyruğu çağrısı sunusu Konum Tabanlı Yönlendirme kısıtlamalarıyla çakışabilir. Bu durumda aracı bir arama bildirimi alır ancak aramayı yanıtlayamaz. Bu koşul, başka bir aracı aramayı yanıtlamak için kullanılabilir duruma gelene, arayan kapatana veya arama kuyruğu zaman aşımı koşulu gerçekleşene kadar devam eder.
Selamlama ayarlarını değiştirme
-
Teams'in sağ üst kısmındaki Ayarlar ve daha fazlası

-
Değişiklik yapmak istediğiniz arama kuyruğu satırını seçin.
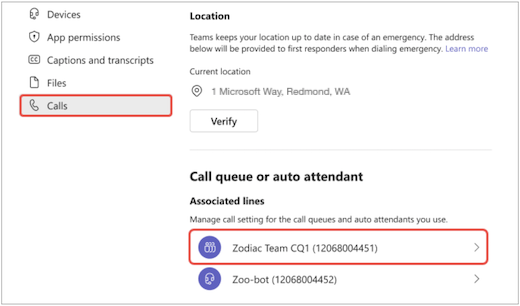
-
Selamlama yok, Selamlama iletisi ekle veya Selamlama açılan menüsünden Ses dosyası çal'ı seçin.
-
Ses dosyasını yürüt'i seçerseniz, kabul edilen biçimlere sahip ses dosyasını karşıya yükleyin.
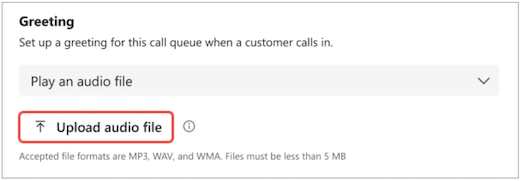
-
Selamlama iletisi ekle'yi seçerseniz, bir ileti yazın.
-
-
Kaydet'i seçin.
Özel durum işlemeyi değiştirme
Bağlantısız çağrıları, maksimum bekleme süresini aşan çağrıları ve belirli koşullara bağlı diğer arama yönlendirme seçeneklerini nasıl işlemek istediğinizi seçin.
-
Ayarlar > Aramalar'a gidin
-
Aşağı kaydırarak Özel durum işleme bölümüne gelin
-
Arama sayısı üst sınırına ulaşıldığında için bir arama yönlendirme seçeneği belirleyin. Aralarından seçim yapın:
-
Bağlantıyı kes: Aramanın bağlantısını keser.
-
Kuruluştaki kişiye yeniden yönlendirme: Aramayı belirli bir kişiye yönlendirin.
-
Sesli uygulamaya yeniden yönlendirme: Otomatik santrale veya Arama kuyruğuna yönlendirin.
-
Dış telefon numarasına yeniden yönlendirme: Yeniden yönlendirilecek dış telefon numarasını ayarlayın.
-
Sesli mesaja yönlendir: Yeniden yönlendirilecek kişisel bir sesli mesaj seçin.
-
Sesli mesajlara yeniden yönlendirme (paylaşılan): Yeniden yönlendirilecek paylaşılan bir sesli mesaj seçin.
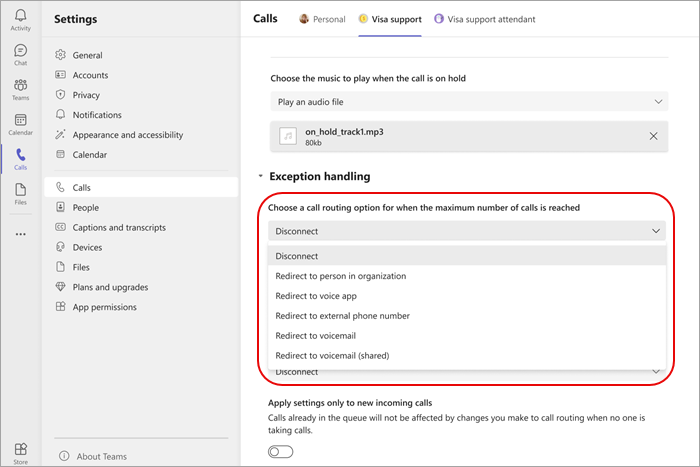
Not: Aramaları kuruluştaki bir kişiye yeniden yönlendirirken, bu kişinin sesli olarak etkinleştirilmesi gerekir. Sesi etkinleştirme hakkında ayrıntılı bilgi için bkz. Kullanıcılara Teams eklenti lisansları atama.
Otomatik santral ayarlarını yapılandırma
Otomatik santraller, kişilerin kuruluşunuzu aramasına ve doğru departmana, Arama kuyruğuna, kişiye veya operatöre konuşmak için bir menü sisteminde gezinmesine olanak sağlar.
Otomatik santral karşılamalarını değiştirme
-
Teams'in sağ üst kısmındaki Ayarlar ve daha fazlası

-
Değişiklik yapmak istediğiniz otomatik santral satırını seçin.
-
Selamlama yok, Selamlama iletisi ekle veya Selamlama açılan menüsünden Ses dosyası çal'ı seçin.
-
Ses dosyasını yürüt seçiliyse, kabul edilen biçimlere sahip ses dosyasını karşıya yükleyin
-
Selamlama iletisi ekle seçiliyse, bir ileti yazın.
-
-
Kaydet'i seçin.
İş saatlerini yönetme
Arama kuyruklarınızın arama almak için ne zaman açık olduğunu belirleyin.
-
Ayarlar > Aramalar'a gidin > İş ve sonraki saatleri yönetin.
-
Ekranınızın üst kısmında sekmelerin listesini görürsünüz. Yönetmek istediğiniz öğesini seçin.
-
Saatleri yönet'i seçin.
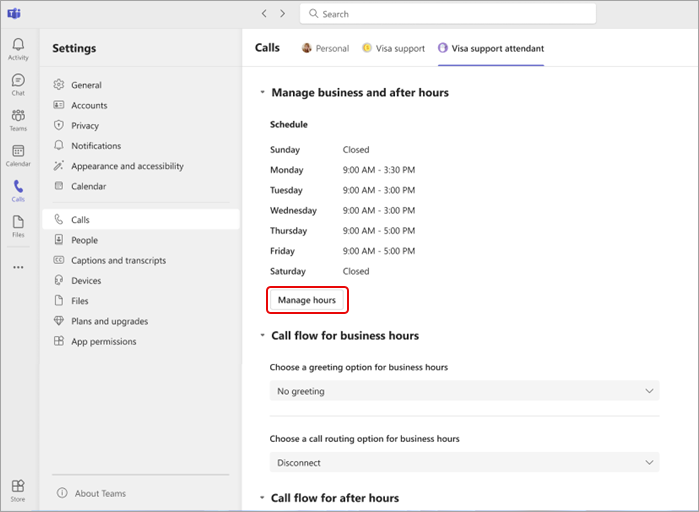
-
İşletmenize en uygun senaryoyu seçin: Her gün aynı saatleri açın, Her günfarklı saatler açın veya 24 saat açın.
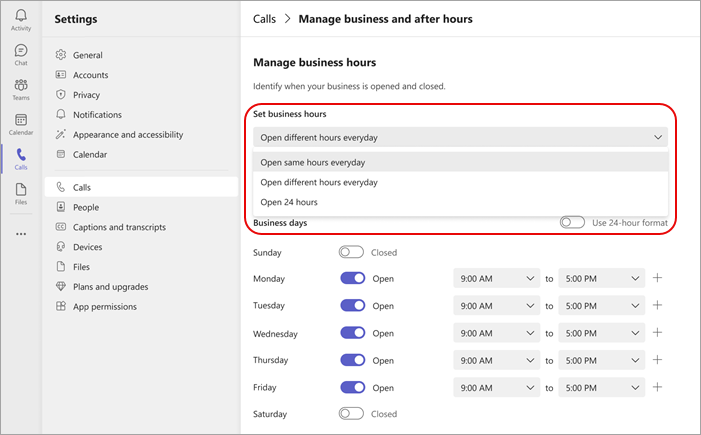
-
İki durumlu düğmeyi kullanarak işletmenizin haftanın hangi günlerinin açık veya kapalı olduğunu ayarlayın.
-
Her gün için açılan menüleri kullanarak iş saatlerinizi seçin.
-
Saati kaldırmak için çöp


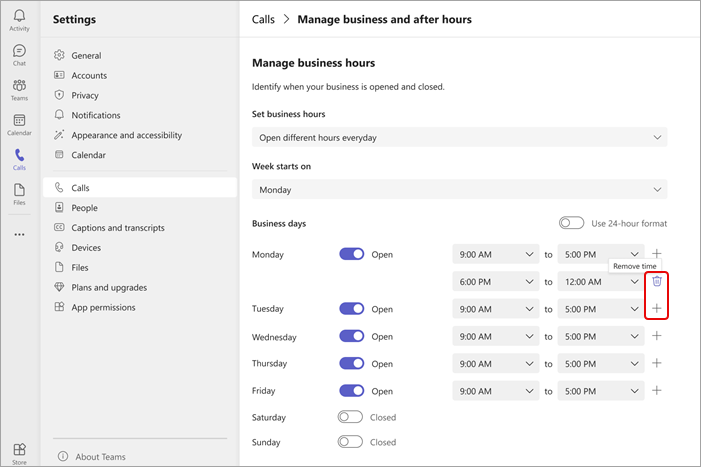
Çağrı akışını yönetme
İş saatleri içinde ve sonrasında alınan aramalar için karşılama ve yönlendirme seçeneklerini değiştirin.
İş saatleri içinde çağrı akışı:
-
İş saatleri için Ayarlar > Aramalar > Arama akışı'na gidin.
-
Ekranınızın üst kısmında sekmelerin listesini görürsünüz. Yönetmek istediğiniz kuyruklar sekmesini seçin.
-
İş saatleri için bir selamlama seçeneği belirleyin. Şunlardan birini seçin: Selamlama yok, Ses dosyası çal veya Selamlama iletisi ekle.
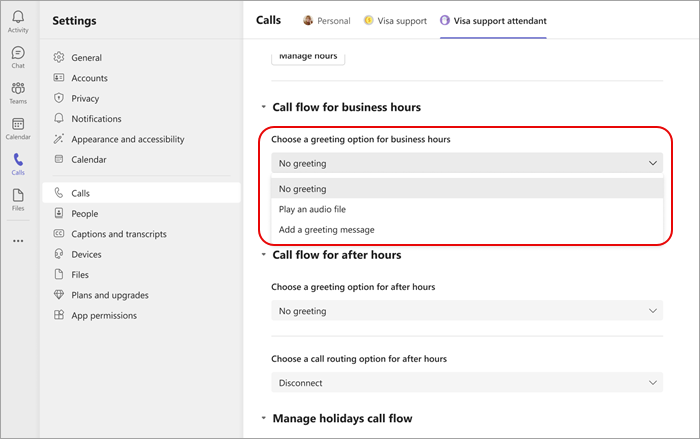
-
İş saatleri için bir arama yönlendirme seçeneği belirleyin. Aralarından seçim yapın:
-
Bağlantıyı kes
-
Kuruluştaki bir kişiye yönlendirme: Aramayı belirli bir kişiye yönlendirin.
-
Sesli uygulamaya yeniden yönlendirme: Otomatik santrale veya Arama kuyruğuna yönlendirin.
-
Dış telefon numarasına yeniden yönlendirme: Bir dış telefon numarası seçin.
-
Sesli mesaja yeniden yönlendirme: Paylaşılan bir sesli mesaja yeniden yönlendirme.
-
Yürüt menü seçenekleri: Menü seçenekleri için bir selamlama seçeneği belirleyin. Daha fazla bilgi için bkz. Otomatik santralleri ayarlama: Yürüt menü seçenekleri.
-
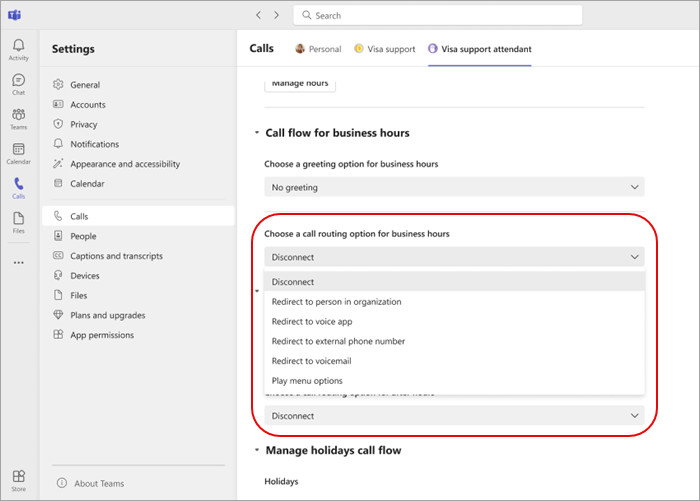
İş saatlerinin ardından çağrı akışı
-
Saatler sonra ayarlar > Aramalar > Arama akışı'na gidin.
-
Sonraki saatler için bir selamlama seçeneği belirleyin.
-
Sonraki saatler için bir arama yönlendirme seçeneği belirleyin.
Tatiller için çağrı akışı
-
Ayarlar > Aramalar > Arama akışı'na gidin > Tatil arama akışını yönetme
-
Listelenen her tatilin yanındaki Düzenle'yi seçerek kuruluşunuz için kutlanan tatilleri düzenleyin.
-
Her tatil için bir selamlama seçeneği belirleyin.
-
Her tatil için bir arama yönlendirme seçeneği belirleyin.
Not: Ekip üyeleri, tatil programına başvuran her otomatik santralde değişiklik yapma yetkisine sahip olmadığı sürece tatil tarihlerini değiştiremez.
İlgili konular
Kuyruklar uygulamasını kullanma










