Microsoft Teams'de (ücretsiz) Etkinlik Akışınız okunmamış iletiler, @mentions, yanıtlar ve sohbetlerinizdeki tepkiler gibi öğeler için bildirimler gösterir.
Microsoft Teams'de uygulama Bildirimlerinizi özelleştirme (ücretsiz)
-
Profil resminize dokunun ve ardından Ayarlar

-
Bildirimler'e dokunarak

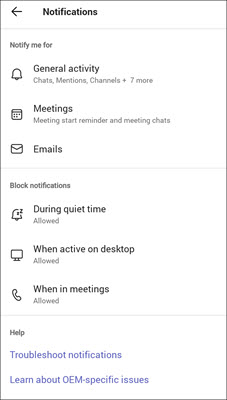
Not: Herhangi bir bildirim seçeneğiniz eksikse, bunlar cihazınızda devre dışı bırakılmış olabilir. Microsoft Teams'de (ücretsiz) sorun giderme bildirimleri hakkında daha fazla bilgi edinin.
-
Genel etkinlik bildirimlerini ayarlama
-
Toplantı bildirimlerini ayarlayın.
-
Topluluk davetleri için e-posta almayı devre dışı bırakma veya etkinleştirme
-
Sessiz zamanlarda, masaüstünde etkinken veya toplantılarda bildirimleri devre dışı bırakın veya etkinleştirin.
Not: Teams'e birden çok hesap eklediyseniz bildirim ayarları her hesap için ayrıdır. Bunları özelleştirmek için hesapları değiştirmeniz gerekir.
-
Microsoft Teams'de uygulama Bildirimlerinizi özelleştirme (ücretsiz)
-
Profil resminize dokunun ve ardından Ayarlar

-
Bildirimler'e dokunarak

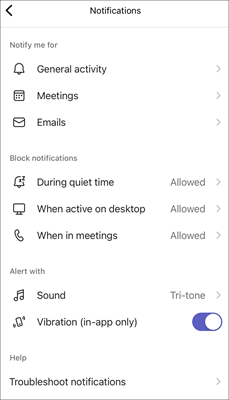
Not: Herhangi bir bildirim seçeneğiniz eksikse, bunlar cihazınızda devre dışı bırakılmış olabilir. Microsoft Teams'de (ücretsiz) sorun giderme bildirimleri hakkında daha fazla bilgi edinin.
-
Genel etkinlik bildirimlerini ayarlama
-
Toplantı bildirimlerini ayarlayın.
-
Topluluk davetleri için e-posta almayı devre dışı bırakma veya etkinleştirme
-
Sessiz zamanlarda, masaüstünde etkin veya toplantılarda bildirimleri devre dışı bırakın veya etkinleştirin.
-
Ses ve Titreşim ile özel uyarılarınızı seçin (yalnızca uygulama içi).
Not: Teams'e birden çok hesap eklediyseniz bildirim ayarları her hesap için ayrıdır. Bunları özelleştirmek için hesapları değiştirmeniz gerekir.
-
Microsoft Teams'de uygulama Bildirimlerinizi özelleştirme (ücretsiz)
-
Profil resminizin yakınında Ayarlar ve daha fazlası


-
Bildirimler

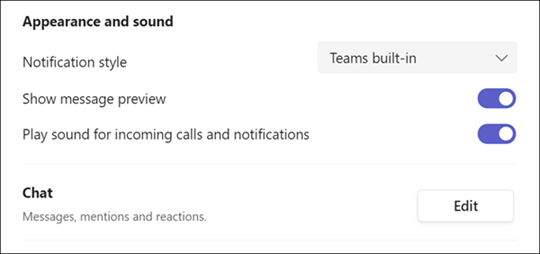
Not: Bildirim veya ses almıyorsanız bazı seçenekler cihazınızda devre dışı bırakılabilir. Microsoft Teams'de (ücretsiz) sorun giderme bildirimleri hakkında daha fazla bilgi edinin.
-
Bildirim Stiliniz için Teams yerleşik'i veya Windows'ı seçin.
-
İleti önizlemesini göster'i açın veya kapatın.
-
Gelen aramalar ve bildirimler için Sesi çal'ı açın veya kapatın.
-
Sohbet bölümünde Düzenle düğmesini seçerek şunları yapabilirsiniz:
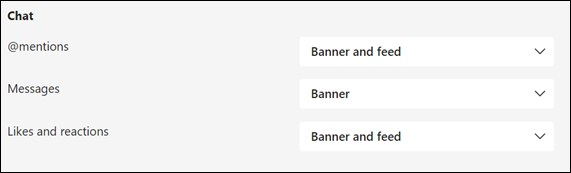
-
@mentions için Başlık ve akış'ı veya Yalnızca akışta göster'i seçin.
-
Yanıtlarınız için Başlık veya Kapalı'ya tıklayın.
-
Başlık ve akış, Yalnızca akışta göster veya Beğeniler ve tepkiler için Kapalı'yı seçin.
Not: Başlık bildirimleri ekranınızın sağ alt kısmında gösterilir. Akış bildirimleri Etkinlik'te gösterilir.
-
-
Bize ulaşın
Daha fazla yardım için desteğe başvurun veya Microsoft Teams Topluluğu’nda soru sorun.










