Windows 11'da Microsoft Teams'de (ücretsiz) Birlikte Oyna ayarlarınızı yönetmeyi ve ayarlamayı öğrenin. Oyun oynarken sesli ve görüntülü sohbetler için doğru mikrofonu, kamerayı ve ekran paylaşımlarını kullandığınızdan emin olun.
Birlikte Oyna'ya ilk kez mi kullanıyorsunuz? Oyununuzu başlatmak için bu sırayla adımların izlenmesini öneririz.
 |
 |
 |
 |
Ayarları yönetme |
||||||
Başlamadan önce
-
Oyun Çubuğu pencere öğeniz odak dışındaysa veya kaybolursa, geri çekmek için Windows logo tuşu +G tuşlarına basın.
-
Sorularınız varsa veya pencere öğesi hakkında daha fazla bilgi edinmek istiyorsanız Başlangıç kılavuzu ve Microsoft Teams'de Birlikte Oynama hakkında SSS (ücretsiz) sayfasını ziyaret edin.
Arama veya grup sohbeti öncesinde ayarları değiştirme
Arama veya grup sohbeti öncesinde ayarlarınızı şu şekilde değiştirebilirsiniz.
-
Pencere öğesinde gördüğünüz ayarları seçebilir veya ek ayarlar için Cihaz Ayarları

Pencere öğesi

-

-
Sesli sohbet için Mikrofonunuzun sesini kapatma/açma

-

-
Ekranınızdan veya uygulamanızdan içerik paylaşın. Paylaşmak istediğiniz ekranı veya uygulamayı seçerken Bilgisayar sesini ekle seçeneğiniz olur.
Cihaz Ayarları'ndan
ayarları seçebilirsiniz
-

-

-

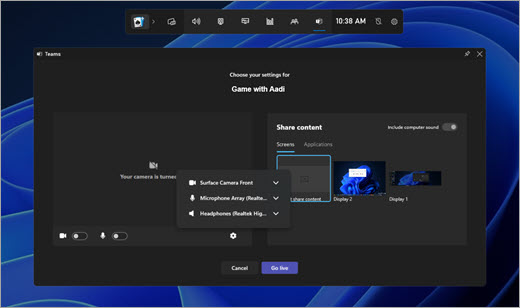
-
-
Değişiklikleri yaptıktan sonra aramayı başlatmak için Şimdi başlat'ı seçin.
Canlı arama veya grup sohbeti sırasında ayarları değiştirme
Canlı arama veya grup sohbeti sırasında ayarınızı değiştirmek için şu adımları izleyin:
-
Pencere öğesinde gördüğünüz ayarları seçebilir veya ek ayarlar için Cihaz Ayarları

Pencere öğesi

-
bağlantıyı tercih ettiğiniz uygulama veya e-postada paylaşmak için Bağlantıyı kopyalama'yı

-

-
Sesli sohbet için Mikrofonunuzun sesini kapat/aç'a

-

Cihaz Ayarları'ndan
ayarları seçebilirsiniz
-

-

-

-

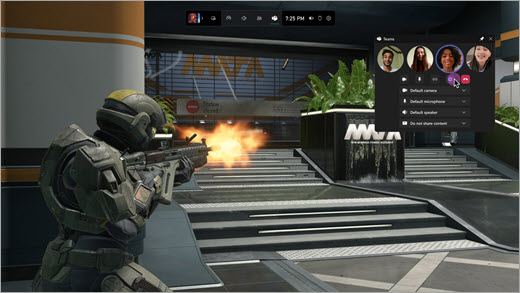
-
İpucu: Tüm fare etkinliğinin sabitlenmiş pencere öğesinden geçip doğrudan oyuna gitmesini sağlamak için Oyun Çubuğu'nda tıklamayı etkinleştirin.
İlgili konular
Windows 11'da Oyunda Birlikte Oynayın










