Haziran 2024 itibarıyla Microsoft Teams'deki (ücretsiz) mini Teams deneyimi artık Windows 23H2 veya üzerini kullananlar tarafından kullanılamayacak. Windows'un 23H2'nin altındaki sürümlerindeyseniz Sohbet imzası deneyiminiz devam edecektir. En son Windows deneyimini edinmek için Başlangıç > Ayarları > Windows Update'i ve ardından Güncelleştirmeleri denetle'yi seçin. Güncelleştirmeler varsa bunları yükleyebilirsiniz.
Microsoft Teams'deki okundu bilgileri (ücretsiz), iletilerinizi okuduğunuzda kişilere bilgi verir ve sizinkileri ne zaman okuduklarını size bildirir. İleti okunduğunda, sohbet penceresinde iletinin yanında Görüldü bildirimi 

Okundu bilgileri varsayılan olarak etkindir ve grup sohbetlerinde ve bire bir sohbetlerde kullanılabilir.
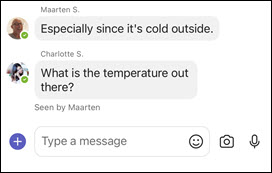
Sohbette iletinizi kimin okuduğunu doğrulamak için, iletiye dokunup bekleyin ve ardından Görünen'e dokunun.
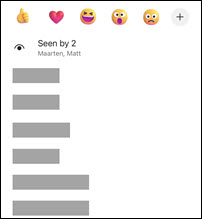
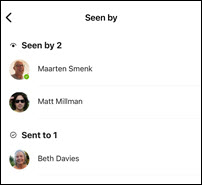
İpucu: İletilerin Görüldü olarak sayılabilmesi için herkesin okundu bilgileri Açık olmalıdır.
Okundu bilgilerini açmak veya kapatmak için:
-
Profil resminize veya Diğer


-
Mesajlaşma

-
Okundu bilgilerini açın veya kapatın.
Okundu bilgileri varsayılan olarak etkindir ve grup sohbetlerinde ve bire bir sohbetlerde kullanılabilir.
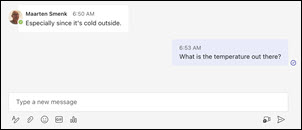
Sohbette iletinizi kimin okuduğunu doğrulamak için iletinin üzerine gelin ve 
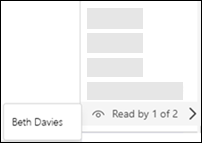
İpucu: İletilerin Okundu olarak sayılması için herkesin okundu bilgileri Açık olmalıdır.
Okundu bilgilerini açmak veya kapatmak için:
-
Microsoft Teams'i açın (ücretsiz).
İpuçları:
-
Windows 11'de mini Teams penceresinden Microsoft Teams'i (ücretsiz) açma düğmesini

-
Windows 11'de Sohbet’ten Teams'i Aç düğmesini

-
-
Profil resminizin yakınında Ayarlar ve daha fazlası

-
Ayarlar

-
Gizlilik

-
Okundu bilgilerini açın veya kapatın.
Bize ulaşın
Daha fazla yardım için desteğe başvurun veya Microsoft Teams Topluluğu’nda soru sorun.










