Microsoft Teams'de kanallar hakkında bilinmesi gereken ilk şeyler
Not: Bu makaledeki yönergelerden bazıları, genel önizleme programının bir parçası olarak sunulan değişiklikleri yansıtır ve genel kullanıma sunulmadan önce başka güncelleştirmelerden geçebilir. Deneyiminiz bu makaleyle uyumlu değilse Teams genel önizlemesine geçin.
Teams'de ekip çalışması ve iletişim kanallarda gerçekleşir. Kanal, ekibin iletileri, araçları ve dosyaları paylaşması için tek bir yerdir.
-
Kanallar grup, proje, özellik veya sizinle ilgili başka her şeye göre düzenlenebilir.
-
Ekip üyeleri kanaldan aldıkları bildirimleri ayarlayabilir veya sınırlandırabilir.
-
İş parçacıkları, kanallarda odaklanmış ve düzenli yan görüşmelere olanak sağlar.
Kanallar hakkında bilmeniz gereken en önemli şeyler:
1. Kanallar ekiplerin içinde yer alır
Ekipler, ekip arkadaşlarınızla yaptığınız görüşmeler olan kanallardan oluşur. Kanallar, dosyaların klasörlerin içinde nasıl durduğuna benzer şekilde ekiplerin içinde yer alır. Her kanal belirli bir konu, departman veya projeye adanır.
Örneğin, Mark 8 Proje Ekibi'nin Genel, Tasarım, Dijital Varlıklar Web'i ve iki kanalı daha vardır. Tasarım kanalındaki tüm konuşmalar, toplantılar, dosyalar ve uygulamalar tasarımla ilişkilidir ve bu kanaldaki her şey Mark 8 Proje Ekibi ekibindeki herkes tarafından görülebilir.
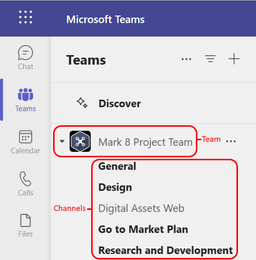
Kanallar, işin yapıldığı yerdir; metnin, sesin ve görüntülü konuşmaların ekibin tamamına açık olduğu, dosyaların paylaşıldığı ve uygulamaların eklendiği yerdir.

Kanal görüşmeleri herkese açık olsa da sohbetler, yalnızca siz ve başka bir kişi (veya birkaç kişi) arasındadır. Bunları diğer mesajlaşma uygulamalarında anlık iletiler olarak düşünün.
Kanallar her şeyin etrafında düzenlenebilir. Kanalı adlandırırken, konuyu net bir şekilde açıklayan adları kullanmayı deneyin. Basit, kolay anlaşılır adlar en iyi sonucu verir.
Not: Teams'de çevrimdışı veya düşük bant genişliğine sahip bir ağda çalışıyorsanız sohbetler ve kanallar arasında geçiş yapabilir ve çalışmaya devam edebilirsiniz. Son seferinde ağınızla eşitlemeyi başardığımız her şeyi görürsünüz ve bant genişliği izin verdikçe iletileri akıtmaya çalışırız.
2. Her ekibin bir Genel kanalı vardır
Her ekip bir Genel kanalıyla birlikte gelir. Her zaman ilk sıradadır ve silemezsiniz. Bu kanalın nasıl kullanılacağına dair bazı örnekler aşağıda verilmiştir:
Çok sayıda çalışanı olan büyük ekiplerde Genel kanalı, ekibin kuruluşuna katılan ve ayrılan kişilerin günlüğü olarak işlev görür. Konuya özgü konuşmaların çoğu bu ekipteki diğer kanallarda gerçekleşiyor.
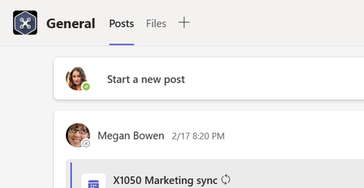
Daha az kanala ve daha belirgin bir odaklanmaya sahip daha küçük ekiplerde, konuşmaların ve duyuruların gerçekleştiği ana yer Genel kanal olabilir.
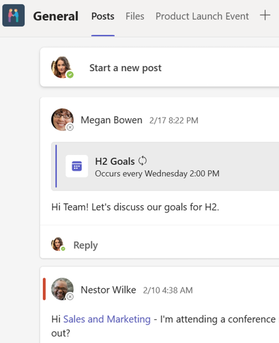
3. Teams standart, özel veya paylaşılan kanallara sahip olabilir
-
Standart kanallar tüm ekip üyeleri için açıktır ve gönderilen her şey başkaları tarafından aranabilir.
-
Özel kanallar, tüm ekip üyelerine açık olmaması gereken tartışmalara yöneliktir.
-
Paylaşılan kanallar, ekibinizin veya kuruluşunuzun içindeki ve dışındaki kişilerle işbirliği yapmak içindir.
Daha fazla ayrıntı için bkz. Teams'in standart, özel veya paylaşılan kanalları olabilir ve Neden paylaşılan kanalı diğer kanal türlerine göre kullanma?
4. Kanalların sekmeleri vardır
Teams'te herhangi bir kanala gittiğinizde, varsayılan olarak belirli sekmeleri görürsünüz.
İlk sekme Gönderiler'dir.
Kanala erişimi olan herkes Gönderiler sekmesindeki iletileri görebilir. Bunu büyük bir grup sohbeti gibi düşünebilirsiniz. Bilmeniz gereken diğer önemli şey, kanal iletisine verilen yanıtların özgün iletiye bağlı kalmasıdır. Böylece konuşmanın tüm yazışması, okuyan herkes tarafından kolayca takip edilebilir. Bu, yazışma yazışmalarının güzelliğidir.
-
Kanal iletisini yanıtlamak için: İletinin altındaki küçük Yanıtla bağlantısını seçin.
-
Kanal konuşması başlatmak için: konuşmanın altındaki kutuya iletinizi yazın ve

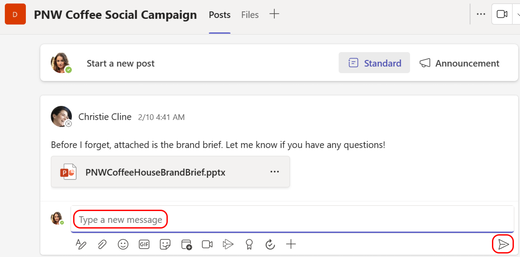
Gönderiler sekmesi bir kanaldaki tüm konuşmaları (iletiler ve yanıtlar) gösterir .
Ardından, kanalda paylaşılan tüm dosyaların depolandığı Dosyalar sekmesi yer alır.
Kanalda dosya paylaşmanın iki yolu şunlardır:
-
Bir kanala gidin ve Dosyalar sekmesini seçin. Dosyayı vurgulayın ve Bağlantıyı kopyala

-
İletinizin altındaki araç çubuğunda

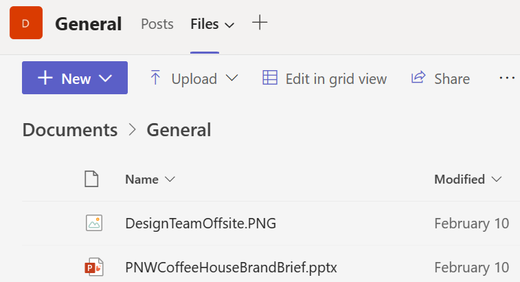
Konuşmanızdaki Dosyalar sekmesi, paylaştığınız tüm dosyaları gösterir.
5. Daha fazla sekme ekleyebilirsiniz
Uygulamaları ve dosyaları kanalın en üstündeki sekmelere yerleştirmek için Sekme adının yanındaki Sekme 
Ekip kanalınıza harika bir ek olarak, tek bir yerde taslak oluşturduğunuz, düzenlediğiniz ve sohbet ettiğiniz bir iletişim makinesi olarak ikiye katlayan akıllı metin düzenleyicisi Wiki sekmesidir. Bu konuda daha fazla bilgi için bkz. Teams'de Wiki sekmesi ekleme ve kullanma.
6. Bildirimlerinizi kanal başına özelleştirme
Kanaldan gelen bildirimleri ayarlamak veya ince ayar yapmak için:
Kanal adına gidin ve Kanal bildirimleri 
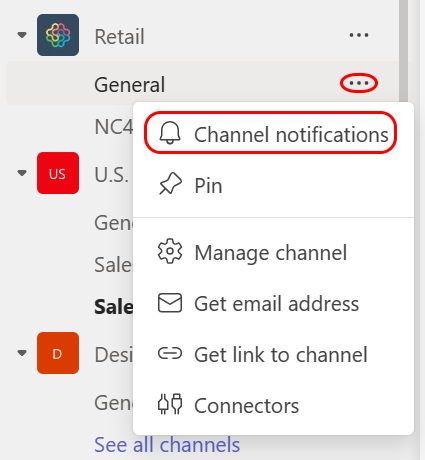
Buradan, nereden ve hangi bildirimleri almak istediğinizi seçebilirsiniz.
Özel > Başlığı ve akışı seçildiğinde cihazınıza ve Teams uygulamasının sol üst kısmındaki Etkinlik'e bildirimler gönderilir. Akış, masaüstünüzde bildirim göndermeyi atlar ve yalnızca etkinlik akışınızda görünür.
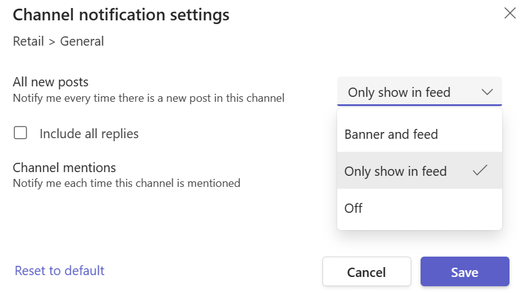
Bildirim ayarlarınızı daha fazla özelleştirmek için bkz. Teams'de bildirimleri yönetme.
7. Düzenli kalmak için ekipleri gösterme ve gizleme
Genel sekmesinden sonra kanallar alfabetik olarak düzenlenir. Sırayı değiştiremezsiniz, ancak istediğiniz şekilde gösterebilir veya gizleyebilirsiniz. Kanalın yanındaki Diğer seçenekler 
Bir ekibi listenize geri almak mı istiyorsunuz? En alta gidin. Gizli ekipler'in altında geri almak istediğiniz ekibi bulun ve Göster'










