Soru ve yanıt (Q&A), katılımcıların sorularını düzenleyici olarak yönetmenize olanak tanır. Q&A, sunucuların katılımcılardan sorular alıp gerçek zamanlı olarak yanıtladığı büyük, yapılandırılmış toplantılar (belediye binaları, web seminerleri, tüm eller ve şirket eğitimleri gibi) için idealdir.
Düzenleyici olarak, denetlenen veya desteklenmeyen bir Q&A olmasını seçebilirsiniz. Q&A ayarlarında yanıtları, anonim gönderileri ve daha fazlasını etkinleştirebilirsiniz. Sorulara verilen yanıtlar, özgün soruyla bir konuşmada oluşturulur. Düzenleyici olarak, ortak düzenleyici rolünü toplantıdaki bir kişiye atayabilir ve bu kişiler soruların moderatör olarak ekran görüntüsüne yardımcı olabilir.
Not: Q&Denetim özellikleri düzenleyiciler ve ortak düzenleyicilerle sınırlıdır. Bir kişinin toplantınız için Q&A'yı denetlemesini istiyorsanız, bu kişiyi moderatör olarak ekleyin.
Toplantınızda Q&A'yı etkinleştirme
Outlook'tan:
-
Yeni bir takvim olayı açın.
-
Pencerenin üst kısmındaki Toplantı Seçenekleri'ni seçin.
-
Q&A'yı etkinleştir'e gidin ve Evet iki durumlu düğmesini seçin.
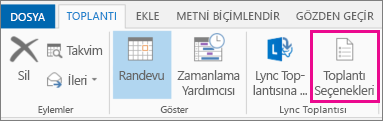
Toplantı başlamadan önce Teams'den:
-
Toplantı zamanlayın ve gönderin.
-
Takviminizden daveti açın ve üst kısımdaki Toplantı seçenekleri'ni seçin.
-
Q&A'yı etkinleştir'e gidin ve Evet iki durumlu düğmesini seçin.
Toplantı sırasında Teams'den:
-
Toplantı penceresinin üst kısmındaki Diğer eylemler

-
Toplantı seçenekleri'ni seçin.
-
Q&A'yı etkinleştir'e gidin ve Evet iki durumlu düğmesini seçin.
Notlar:
-
Q&A yalnızca Toplantı seçenekleri aracılığıyla etkinleştirilmelidir. Teams uygulama mağazasından Q&A uygulamasını kullandıysanız uygulamayı kaldırın ve bunun yerine Toplantı seçeneklerini kullanarak Q&A'yı etkinleştirin. Teams uygulama mağazası aracılığıyla eklenen Q&A uygulamasını kaldırma hakkında aşağıdaki yönergelere bakın.
-
Q&A, toplantı penceresinden ve toplantı sohbetinde sekme olarak toplantı sırasında katılımcılara sunulur.
Q&A ayarlamak için en iyi yöntemler
Toplantı seçeneklerinde aşağıdaki ayarları seçin:
-
Ortak düzenleyicileri seçin: Ortak düzenleyiciler Q&A ayarlarını yönetebilir, soru sabitleme ve gönderileri silme gibi eylemleri yönetebilir ve bunları yönetebilir.
-
Toplantı sohbetini devre dışı bırakma [isteğe bağlı]: Katılımcıların Q&A'ya ek olarak toplantı sohbetini kullanmasını istemiyorsanız, açılan listeden Devre Dışı'nı seçin.
-
Q&A'yı etkinleştirmeniz ve Evet'i seçmeniz gerekir.
-
Değişikliklerinizi kaydedin.
Q&A ayarlarını yönetme
Toplantı düzenleyicileri ve ortak düzenleyiciler, Q&A ayarlarını ve moderasyonu etkinleştirme, katılımcıların anonim olarak soru gönderip gönderemeyeceğini seçme ve konuşmaları yanıtlama gibi katılımcı deneyimini yönetebilir.
Q&A ayarlarına ulaşmak için toplantınıza düzenleyici veya ortak düzenleyici olarak katılın ve dişli simgesini seçin.
Denetlenen ve ölçülmeyen toplantılar arasında seçim yapma
İfadesiz bir toplantıda katılımcıların soruları Q&A akışında hemen görünür.
Moderasyonu açtıysanız Q&A iş parçacığında üç başlık görürsünüz. Bunlar şunlardır:
-
Gözden geçirmede: Denetim etkinleştirildiğinde, tüm yeni sorular Gözden geçirildi sekmesinde görünür. Herhangi bir moderatör (düzenleyici veya ortak düzenleyici) soruları gözden geçirebilir ve yayımlayabilir veya kapatabilir.
-
Yayımlandı: Yayımlanan sorular Yayımlanan sekmesine taşınır ve tüm katılımcılar tarafından görülebilir.
-
Kapatıldı: Kapatılan sorular Kapatıldı sekmesine taşınır. Kapatılan sorular daha sonra (isterseniz) yayımlanabilir.
Katılımcı Q&A deneyimi
Katılımcılar Teams Masaüstü, Mobil ve web'deki Teams toplantısında Q&A ile etkileşime geçebilir. Q&A, daha fazla yapı gerektiren toplantılar için tasarlanmıştır. Toplantı yönetilse de yönetilmese de katılımcılar yalnızca tek bir Q&A akışı görür. Q&A akışındaki soruları gönderebilir, yanıtlayabilir ve yanıtlayabilir.
Denetim etkinleştirilirse katılımcılar soru gönderdiğinde, sorunun alındığı ve moderatör onayladıktan sonra yayımlanacağı bildirilir.
Not: Q&A, Yalnızca toplantı kapasitesini geçen katılan Katılımcıları Görüntüle seçeneğinde kullanılamaz.
Anonim soru gönderme
Etkinleştirilirse, katılımcılar bu ayar bir moderatör tarafından etkinleştirildiğinde soruları anonim olarak göndermeyi seçebilir. Gönderilen soru katılımcıyla ilişkilendirilmemiş. Moderatörler anonim gönderiyi istedikleri zaman kapatabilir. Önceden anonim olarak gelen sorular anonim olarak gösterilmeye devam edecektir.
Not: Anonim sorularla ilgili yanıtlar ve tepkiler anonim değildir.
Teams Q&A uygulaması
Teams uygulama mağazası aracılığıyla Q&A ayarlama ile Toplantı seçeneklerini kullanma arasındaki fark nedir?
Toplantı seçenekleri aracılığıyla Q&A'nın etkinleştirilmesini basitleştirdik. Bundan sonra Q&A yalnızca Toplantı seçenekleri aracılığıyla etkinleştirilmelidir. Teams uygulama mağazasındaki Q&A uygulaması Ağustos 2022'de kaldırılacaktır, bu nedenle lütfen toplantılarınızda yalnızca Q&A ayarlamak için Toplantı seçeneklerini kullanın. Teams uygulama mağazası aracılığıyla Q&A'nın etkinleştirildiği toplantıların düzenleyicisiyseniz lütfen Q&A uygulamasını kaldırın ve bunun yerine yalnızca Toplantı seçenekleri aracılığıyla etkinleştirin.
Toplantımda neden iki Q&A simgesi görüyorum?
Toplantı seçenekleri aracılığıyla Q&A da etkinleştirildiğinden toplantınızda iki Q&A simgesi görüyorsunuz. Lütfen aşağıdaki yönergeleri kullanarak Teams uygulama mağazası aracılığıyla eklenen Q&A uygulamasını kaldırın. Daha önce Teams uygulama mağazası aracılığıyla Q&A eklediğiniz tüm toplantılar için lütfen bunu yapın.
-
Teams masaüstü uygulaması aracılığıyla, daha önce Q&A eklediğiniz toplantıya katılın.
-
Teams toplantı penceresinde ikinci Q&A simgesini ( Uygulamalar

-
Q&A sekmesi açıkken Kaldır'ı

-
Kaldır'ı seçin seçeneği açılır ve işiniz tamamlanır. Bu işlem uygulamayı toplantılarınızdan kalıcı olarak kaldırır.
Yöneticiler hakkında daha fazla bilgi için bkz. https://aka.ms/QnAadmin










