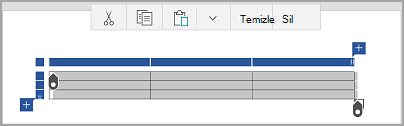Mobil cihazlarda Word, Excel ve PowerPoint 'te, tablo ekleyip önceden biçimlendirilmiş tablo şablonlarının galerisinden seçim yapabilir ve gerekirse sütun ve satır ekleyip silebilirsiniz. Şu şekilde açabilirsiniz:
-
Android tabletinizde, Office dosyanızda, tabloyu eklemek istediğiniz yere dokunun ve > tabloEkle 'ye dokunun.
Android telefonunuzda, Office dosyanızda, tabloyu eklemek istediğiniz yere dokunun, Düzenle simgesine dokunun

-
Tablo sekmesi gösterildiği gibi görünür:
-
Android tabletinizde

-
Android telefonunuzda
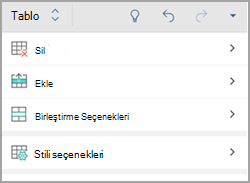
-
-
Android tabletinizde, Office dosyanızda, tabloya dönüştürmek istediğiniz aralıktaki bir hücreye dokunun ve > tabloEkle 'ye dokunun.
Android telefonunuzda, Office dosyanızda, tabloya dönüştürmek istediğiniz aralıktaki bir hücreye dokunun, Düzenle simgesine dokunun

-
Tablo sekmesi gösterildiği gibi görünür:
-
Android tabletinizde

-
Android telefonunuzda
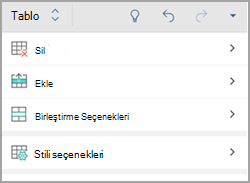
-
-
Office dosyanızda, tablonun içine dokunun ve sonra tablo sekmesinde Ekle'ye dokunun.
-
Menüden bir seçenek belirleyin. İmlecinizin bulunduğu satırın üstüne, aşağıya satırlar, sola ve sütunlar-sağa doğru satırlar ekleyebilirsiniz.
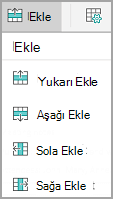
-
Office dosyanızda, silmek istediğiniz sütun veya satırın içine dokunun ve ardından tablo sekmesinde Sil'e dokunun.
-
Menüden bir seçenek belirleyin. Satırları, sütunları veya tablonun tamamını silebilirsiniz.
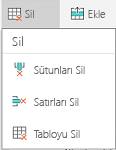
-
Belirli bir hücrenin içeriğini kesmek, kopyalamak, yapıştırmak veya temizlemek için, hücreye çift dokunun ve ardından Komut çubuğundaki seçenekler arasından seçim yapın.
-
Tablonun tamamını kesmek, kopyalamak, yapıştırmak, temizlemek veya silmek için, tablonun sol üst köşesindeki Seçim bloğuna dokunun ve ardından komut çubuğunda bir seçeneğe dokunun.
-
Tek bir satırı kesmek, kopyalamak, yapıştırmak, temizlemek veya silmek için, satırın sol tarafındaki seçim bloğuna dokunun ve ardından komut çubuğunda bir seçeneğe dokunun.
-
Bir sütunu kesmek, kopyalamak, yapıştırmak, temizlemek veya silmek için, sütunun en üstündeki seçim bloğuna dokunun ve ardından komut çubuğunda bir seçeneğe dokunun.
-
Hızlı bir şekilde sütun veya satır eklemek için, sütunun en üstündeki veya satırın sol tarafındaki seçim bloğuna dokunun ve artı işaretine dokunun.
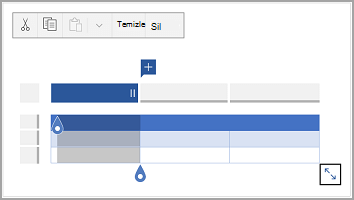
-
İPad 'inizde, Office dosyanızda, tabloyu eklemek istediğiniz yere dokunun ve > tabloEkle 'ye dokunun.
İPhone 'unuzda, Office dosyanızda, tabloyu eklemek istediğiniz yere dokunun, Düzenle simgesine dokunun

-
Tablo sekmesi gösterildiği gibi görünür:
-
İPad 'inizde

-
İPhone 'unuzda
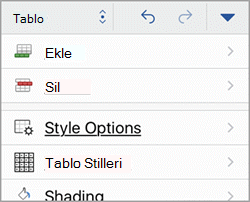
-
-
İPad 'inizde, Office dosyanızda , tabloya dönüştürmekistediğiniz aralıktaki bir hücreye dokunun ve > Ekle 'ye dokunun.
İPhone 'unuzda, Office dosyanızda, tabloya dönüştürmek istediğiniz aralıktaki bir hücreye dokunun, Düzenle simgesine dokunun

-
Tablo sekmesi gösterildiği gibi görünür:
-
İPad 'inizde

-
İPhone 'unuzda
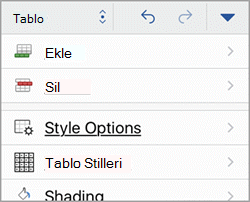
-
-
Office dosyanızda, tablonun içine dokunun ve sonra tablo sekmesinde Ekle'ye dokunun.
-
Menüden bir seçenek belirleyin. İmlecinizin bulunduğu satırın üstüne, aşağıya satırlar, sola ve sütunlar-sağa doğru satırlar ekleyebilirsiniz.
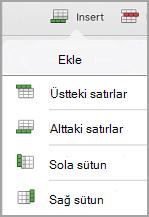
-
Office dosyanızda, silmek istediğiniz sütun veya satırın içine dokunun ve ardından tablo sekmesinde Sil'e dokunun.
-
Menüden bir seçenek belirleyin. Satırları, sütunları veya tablonun tamamını silebilirsiniz.
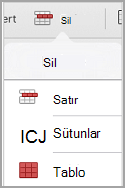
-
Tablonun tamamını kesmek, kopyalamak, yapıştırmak, temizlemek veya silmek için, tablonun sol üst köşesindeki oka dokunun ve ardından Komut çubuğundaki seçenekler 'i seçin.
-
Belirli bir hücrenin içeriğini kesmek, kopyalamak, yapıştırmak, temizlemek veya silmek için, hücreye çift dokunun ve ardından Komut çubuğundaki seçenekler arasından seçim yapın.
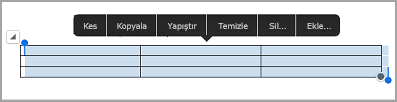
-
Windows tabletinizde, Office dosyanızda, tabloyu eklemek istediğiniz yere dokunun ve > tabloEkle 'ye dokunun.
Windows Phone 'unuzda, Office dosyanızda, tabloyu eklemek istediğiniz yere dokunun, diğer

-
Tablo sekmesi gösterildiği gibi görünür:
-
Windows tabletinizde

-
Windows Phone 'unuzda
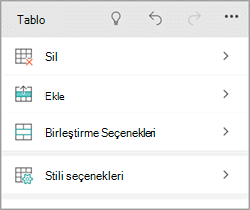
-
-
Office dosyanızda, tablonun içine dokunun ve sonra tablo sekmesinde Ekle'ye dokunun.
-
Menüden bir seçenek belirleyin. İmlecinizin bulunduğu satırın üstüne, aşağıya satırlar, sola ve sütunlar-sağa doğru satırlar ekleyebilirsiniz.
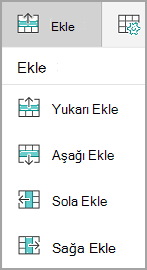
-
Office dosyanızda, silmek istediğiniz sütun veya satırın içine dokunun ve ardından tablo sekmesinde Sil'e dokunun.
-
Menüden bir seçenek belirleyin. Satırları, sütunları veya tablonun tamamını silebilirsiniz.
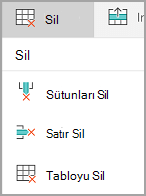
Tablonuza alternatif metin eklemek için alternatif metin seçeneğini kullanabilirsiniz.
-
Office dosyanızda, bir sütunun içine dokunun veya tablonun sol üst köşesindeki Seçim bloğuna dokunarak tablonun tamamını seçin.
-
Windows tabletinizde, tablo sekmesinde, hücre boyutu simgesine dokunun ve ardından alternatif metin'i seçin. Windows Phone 'unuzda yalnızca alternatif metin'e dokunun.
-
Tablonuzun başlığını ve açıklamasını girin.
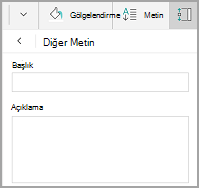
-
Tablonun tamamını kesmek, kopyalamak, yapıştırmak, temizlemek veya silmek için, tablonun sol üst köşesindeki seçme bloğuna dokunun ve ardından komut çubuğunda bir seçeneğe dokunun.
-
Tek bir satırı kesmek, kopyalamak, yapıştırmak, temizlemek veya silmek için, satırın sol tarafındaki seçim bloğuna dokunun ve ardından komut çubuğunda bir seçeneğe dokunun.
-
Bir sütunu kesmek, kopyalamak, yapıştırmak, temizlemek veya silmek için, sütunun en üstündeki seçim bloğuna dokunun ve ardından komut çubuğunda bir seçeneğe dokunun.
-
Belirli bir hücrenin içeriğini kesmek, kopyalamak, yapıştırmak veya temizlemek için, hücreye çift dokunun ve ardından Komut çubuğundaki seçenekler arasından seçim yapın.
-
Hızlı bir şekilde sütun veya satır eklemek için, sütunun en üstündeki veya satırın sol tarafındaki seçim bloğuna dokunun ve artı işaretine dokunun.