Slayt düzeni uygulama
PowerPoint’teki her tema, slayt içeriğiniz için önceden tanımlı düzenlemeler olan bir slayt düzeni kümesi içerir. “Yer tutucu” kutuları, elle çok az biçimlendirme ve düzenlemeyle veya bunlar hiç olmaksızın içeriğinizi yerleştirmeniz için size alanlar sunar. PowerPoint’te bir menüden bir düzen seçer ve ardından sözcüklerinizi ve grafiklerinizi eklersinizi.
Önceden tanımlı düzenler, başlangıç için bir Başlık slaydı, genel Başlık ve İçerik düzeni, yan yana Karşılaştırma düzeni ve Resim Yazılı Resim düzeni içerir.

Slayt düzenleri hakkında daha fazla bilgi için bkz. Slayt düzeni nedir?
Slayt içeriğini zevkinize ve tercihlerinize uygun hale getirmek veya içeriğin okunabilirliğini artırmak için farklı slayt düzenleriyle düzenleyin.
-
Düzenini değiştirmek istediğiniz slaydı seçin.
-
Giriş > Düzen’i seçin.
-
İstediğiniz düzeni seçin.
Düzenlerde metinler, videolar, resimler, grafikler, şekiller, küçük resimler, bir arka plan ve diğer öğeler için yer tutucular bulunur. Düzenler bu nesneler için tema renkleri, yazı tipleri ve efektler gibi biçimlendirme öğeleri de içerir.
Not: Beğenmediğiniz düzen değişiklikleri yaptıysanız ve düzeni özgün haline sıfırlamak istiyorsanız Giriş > Sıfırla’yı seçin. Sıfırla’yı kullandığınızda eklediğiniz hiçbir içerik silinmez.
Slaytlarınızın yönlendirmesini değiştirme
Ayrı bir Yardım makalesinde yatay ve dikey yönlendirmeler arasında nasıl geçiş yapılacağı açıklanır:


-
PowerPoint 2013 veya daha yeni sürümleri için bkz. Yönlendirmeyi değiştirme.
-
PowerPoint 2010 veya 2007 için bkz. Yönlendirmeyi değiştirme.
Ayrıca Bkz:
Standart slayt düzenini seçme
-
Normal görünümde, Giriş sekmesindeki Düzen'i tıklatın.
-
Slaydınızın içeriğine en uygun düzeni seçin.
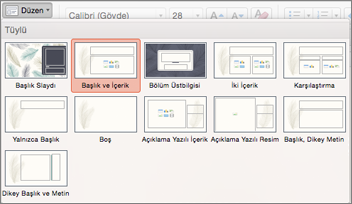
Slayt düzenini özelleştirme
-
Görünüm sekmesinde Asıl Slayt'ı tıklatın.

-
Slayt düzenleri, küçük resimler halinde asıl slaydın altında sol bölmede görüntülenir.
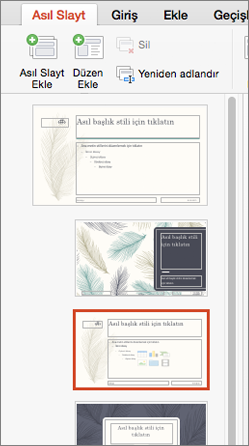
-
Aşağıdakilerden birini veya her ikisini de yapın:
-
İstediğiniz düzene tıklayın ve bu düzeni özelleştirin. Yer tutucuları ekleyebilir, kaldırabilir veya yeniden boyutlandırabilir ve Giriş sekmesini kullanarak yazı tiplerini, renkleri ve diğer tasarım öğelerini değiştirebilirsiniz.
-
Yeni slayt eklemek ve bu slaydı biçimlendirmek için Düzen Ekle'ye tıklayın.
-
-
Düzenleri düzenleme işlemini durdurmak için Asıl Öğeyi Kapat'a tıklayın.
Düzeltilen slayt düzeninizi, sununuzda istediğiniz yere ekleyebilirsiniz.
Değişikliklerinizi yeni bir tema olarak kaydetme
-
Tasarım'a tıklayın ve herhangi bir temanın üzerine gelin.
-
Temalar panelinin altında görüntülenen aşağı oka tıklayın.
-
Geçerli Temayı Kaydet’e tıklayın, temaya bir ad verin ve Kaydet’e tıklayın. Yeni temanız, yeni düzeltilmiş slayt düzenini içerir ve Temalar galerisinde kullanılabilir hale gelir.
Slaytlarınızın yönlendirmesini değiştirme
Dikey ve yatay yönlendirmeler arasında geçiş yapmak için bkz. Yönlendirmeyi değiştirme.


İlgili bilgiler
Her slayt düzeninde metinler, resimler, grafikler, şekiller ve diğer öğeler için yer tutucular bulunur. Slaytlarınızda içeriği yerleştirirken, içeriğinize en uygun slayt düzeninin seçilmesi avantajlı bir başlangıç yapmanızı sağlar.
Yeni slayt eklerken bir düzen seçin:
-
Giriş sekmesinde Yeni Slayt'a tıklayın.
-
Yeni slaydınız için bir düzen seçin ve sonra da Slayt Ekle'ye tıklayın.
Var olan slaydın düzenini değiştirme:
-
Giriş sekmesinde Düzen'e tıklayın.
-
Slaydınızdaki içeriğe en uygun slaydı seçin ve sonra da Düzeni değiştir'e tıklayın.
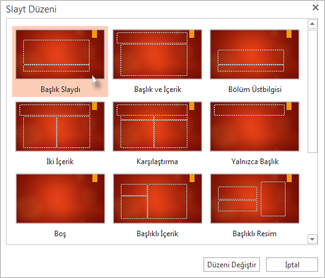
Slaytlarınızın yönlendirmesini değiştirme
Dikey ve yatay yönlendirmeler arasında geçiş yapmak için bkz. Yönlendirmeyi değiştirme.


Telefonunuzda veya tabletinizde:
-
Düzenini belirlemek istediğiniz slayda dokunun.
-
Pencerenin en altındaki kayan araç çubuğunda Giriş > Düzen öğesine dokunun:
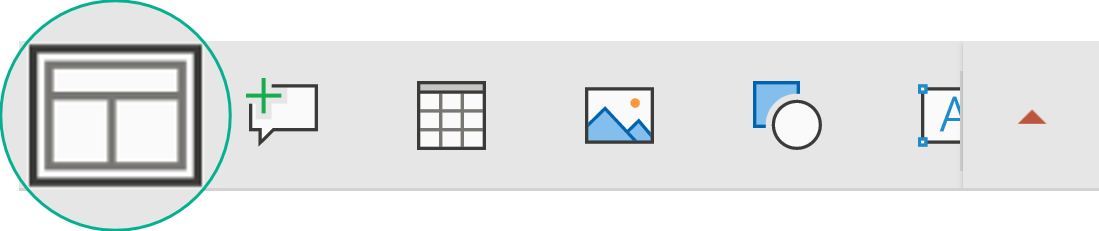
-
İstediğiniz slayt düzenini dokunarak seçin.
Düzen uygulanır. Slaydı düzenlemeye devam edebilir veya başka bir slayda geçebilirsiniz.
Telefonunuzda veya tabletinizde:
-
Düzenini belirlemek istediğiniz slayda dokunun.
-
Pencerenin en altındaki kayan araç çubuğunda Giriş > Düzen öğesine dokunun:
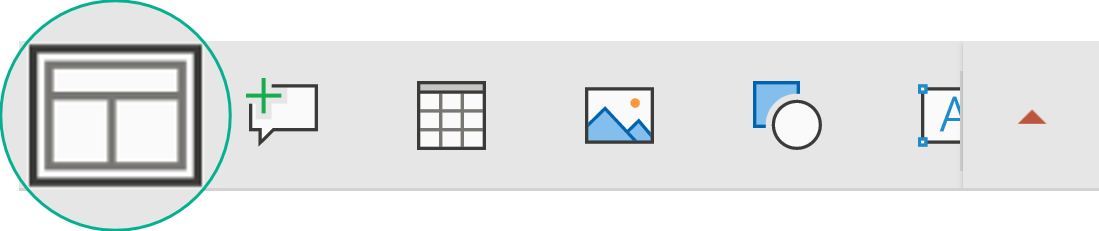
-
İstediğiniz slayt düzenini dokunarak seçin.
Düzen uygulanır. Slaydı düzenlemeye devam edebilir veya başka bir slayda geçebilirsiniz.
Tabletinizde:
-
Düzenini tanımlamak istediğiniz slayda dokunun.
-
Giriş sekmesinde Düzen'e dokunun.
-
İstediğiniz slayt düzenini dokunarak seçin.
Düzen uygulanır. Slaydı düzenlemeye devam edebilir veya başka bir slayda geçebilirsiniz.










