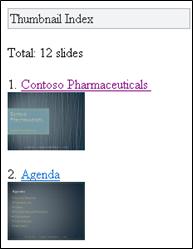Microsoft Office için Mobil Görüntüleyiciler sayesinde, tarayıcı etkin cep telefonunuzu kullanarak Microsoft PowerPoint, Microsoft Word ve Microsoft Excel belgelerini okuyabilirsiniz. Office için Mobil Görüntüleyicileri, Office belgelerine cep telefonunuzun tarayıcısından erişmenize olanak sağlar. Telefonunuzda Microsoft Office Mobile 2010 uygulamaları olmasa bile, yoldayken geciken bir rapora bakabilir veya önemli bir sunuyu inceleyebilirsiniz.
Aşağıdaki aygıtlar Office için Mobil Görüntüleyiciler desteği sağlar.
-
Windows Mobile
-
BlackBerry
-
iPhone, iPod Touch
-
Android
-
Nokia S60
-
Docomo, SoftBank ve au phones tarafından satılan KDDI dahil olmak üzere Japonca özelliklere sahip telefonlar
Ne yapmak istiyorsunuz?
SharePoint’teki belgelere erişme
Word, Excel veya PowerPoint dosyalarını görüntülemek için, telefonunuzun web tarayıcısını kullanarak SharePoint kitaplığınıza gidin. Web adresi, telefonunuzun tarayıcısında kullanılan URL ile masaüstü tarayıcınızın adres çubuğunda görüntülenen URL aynıdır.
Not: URL, yapılandırmaya ve web ara sunucularının varlığına bağlı olarak değişebilir. SMTP hizmetinin etkin olduğu bir SharePoint sunucusunda, aşağıdakileri yaparak belgelerinizin ara sunucu özellikli URL'sini alabilirsiniz: Kitaplıkta belgenin yanındaki onay kutusunu seçin ve sonra şeritteki Belgeler sekmesinde, Paylaş ve İzle grubunda, adresi içeren bir e-posta gelmesi için E-postayla Bağlantı Gönder’i tıklatın.
İpucu: Bilgisayarınızda, SharePoint kitaplığınızın URL‘sinin sonuna ?mobile=1 ifadesini ekleyerek mobil deneyimin önizlemesini görebilirsiniz.
Kuruluşunuzun SharePoint yüklemesini yönetiyorsanız, SharePoint'dayükleme ve yapılandırma hakkında bilgi için bkz. Office Office Web Apps programları dağıtma.
Word belgelerini görüntüleme
Şehirden ayrılmadan önce bir iş arkadaşınızla birlikte bir raporu tamamlamakta olduğunuzu düşünelim. Trende giderken iş arkadaşınızdan, raporun bittiğini bildiren ve belgeye bağlantı içeren bir mesaj alıyorsunuz. Bağlantıyı tıklatırsınız ve Microsoft Word için Mobil Görüntüleyici belgeyi telefonunuzun tarayıcısında görüntüler.
Varsayılan olarak, Word için Mobil Görüntüleyici belgeyi metin görünümünde görüntüler. Grafik ve resimlere bakmak için Görüntü görünümüne geçin:
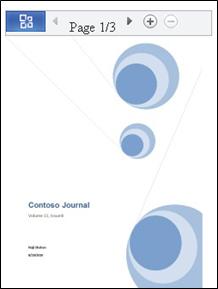
Belgede sayfa sayfa ilerlemek için ekranın en üstündeki gezinti çubuğunu kullanın:
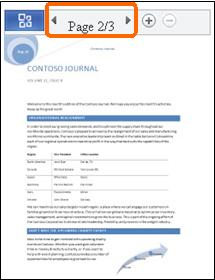
Komut menüsünü açmak için Office Düğmesini tıklatın.
Bu menüden, Bul ve Sayfaya Git komutlarını kullanarak ilginizi çeken içeriğe gidebilir veya Küçük Resim Dizini’ni tıklatarak belge içinde görsel olarak gezinebilirsiniz.
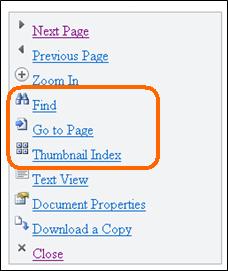
Excel çalışma kitaplarını görüntüleme
Grubunuzun bir etkinlik planlamakta olduğunu ve olası yerleri bir elektronik tabloda takip ettiğini düşünelim. Tatil dönüşü havaalanında oturuyor ve belirli bir yerin derecelendirmesini kontrol etmek istiyorsunuz. Grubunuzun elektronik tablosunun web adresini kaydettiniz ve telefonunuzun tarayıcısında açıyorsunuz. Microsoft Excel için Mobil Görüntüleyici, küçük bir satır ve sütun grubu görüntüleyerek gereksinim duyduğunuz bilgileri bulmak için arama yapmanıza olanak sağlar.

İlgilendiğiniz yeri bulmak için, Office Düğmesi’ni ve sonra Bul’u tıklatın.
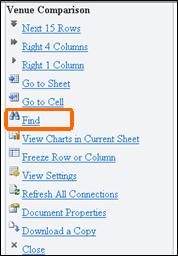
Yer adının bir kısmını yazıp Bul’u tıklatın.
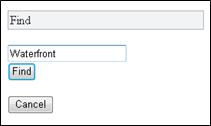
Arama sonuçlarında, yer adının geçtiği hücre, bitişik hücrelerle birlikte görüntülenir:
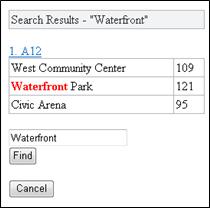
Hücre bağlantısını tıklattığınızda, Excel için Mobil Görüntüleyici elektronik tablonun bu bölümünü görüntüler:
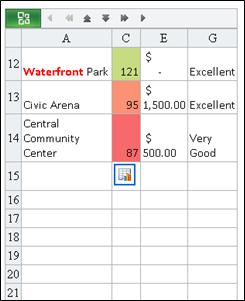
Elektronik tablo içinde sütun veya satır başlıklarını kaybetmeden ilerlemek isterseniz, bir satır veya sütunu ekranda dondurabilirsiniz. Bunu yapmak için önce dondurmak istediğiniz sütun veya satır numarasını not edin. Sonra da aşağıdakileri yapın:
-
Office Düğmesi’ni tıklatın.
-
Satırı veya Sütunu Dondur’u tıklatın.
-
Satırı Dondur veya Sütunu Dondur’u tıklatın.
-
Dondurmak istediğiniz satır veya sütunun numarasını girin.
Birden fazla çalışma sayfasından oluşan bir çalışma kitabını görüntülüyorsanız, bir çalışma sayfasından diğerine geçebilirsiniz.
-
Office Düğmesi’ni tıklatın.
-
Sayfaya Git’i tıklatın ve sonra görüntülemek istediğiniz çalışma sayfasının adını tıklatın.
Bir çalışma sayfası grafik içeriyorsa, Excel için Mobil Görüntüleyici bunu görüntülemek üzere bir bağlantı sağlar.
-
Office Düğmesi’ni tıklatın.
-
Geçerli Sayfadaki Grafikleri Göster’i tıklatın.
PowerPoint sunularını görüntüleme
Trafikte sıkışmış bir otobüste olduğunuzu ve 5 dakika içinde başlayacak bir toplantıya gecikeceğinizi düşünelim. Cep telefonunuzda toplantı sunucusundan gelen e-postayı açıyorsunuz. İleti, Microsoft PowerPoint 2010'daki yayın slayt gösterisi özelliği kullanılarak gerçekleştirilen sununun bağlantısını içeriyor. Şimdi aramaya katılabilir ve sunu devam ederken geçerli slaydı gerçek zamanlı olarak görüntüleyebilirsiniz.
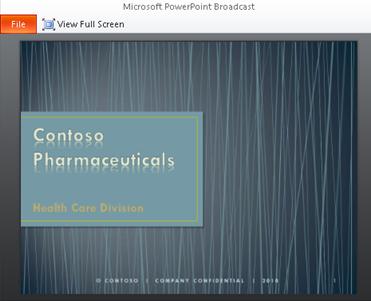
Microsoft PowerPoint için Mobil Görüntüleyici size, sunu yayınlarını görüntüleme olanağı dışında, slaytlar arasında gezinebilmenizi veya belirli bir içeriği bulabilmenizi sağlayarak sunuları kendi hızınızda görüntüleme olanağı da sunar.
Metni okumak için, sunuyu Anahat Görünümünde açın:
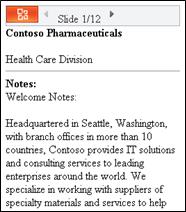
Grafikleri ve düzeni görmek için Slayt Görünümüne geçin:
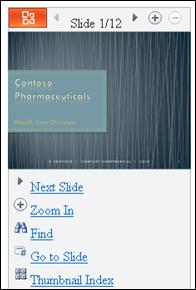
Slaytlara tek tek gitmek için Sonraki Slayt ve Önceki Slayt’ı tıklatın. Bul ve Slayda Git komutlarını kullanarak ilginizi çeken içeriğe gidebilir veya Küçük Resim Dizini’ni tıklatarak sunu içinde görsel olarak gezinebilirsiniz.