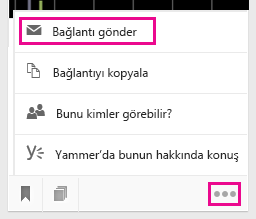Delve’de belgeleri gruplandırma ve paylaşma
Aynı Delve, ilgili belgeleri grup yapmak ve paylaşmak için panoları kullanabilirsiniz. Örneğin, ekibiniz için tüm proje belgelerini toplamak üzere bir alan oluşturabilirsiniz. Alanlar, içeriği toplamayı ve bulmayı kolaylaştırır ve aynı zamanda başkalarıyla kolayca paylaşılabilir.
Delve’de, belgelerinizi Sık Kullanılanlar’a ekleyerek izleyebilirsiniz. Daha sonrası için kaydetmek istediğiniz bir belgeyle karşılaşırsanız, sol alt köşedeki yer işareti simgesine tıklayarak sık kullanılanlarınıza ekleyebilirsiniz.
Ayrıca, Delve’den tek tek belgeleri paylaşabilir ve başkalarına bu belgeler için erişim verebilirsiniz.
Bir alan oluşturma ve belgeleri ekleme
Panolar, kuruluşta herkese açıktır ve Delve'de herhangi bir panoda belgeleri görebilir, belge ekleyebilir veya kaldırabilirsiniz. Bir panosunda erişiminizin olmadığınız belgeler varsa, bu belgeler size gösterlanmaz. Bir alan oluşturabilir ve yalnızca sizin veya birkaç kişinin erişebilirsiniz belgeleri eklersiniz, başka kimse belgeleri görmese de, tahtanın adını görebilirler.
-
Panoya eklemek istediğiniz bir kartın sol alt köşesindeki pano simgesini tıklayın.
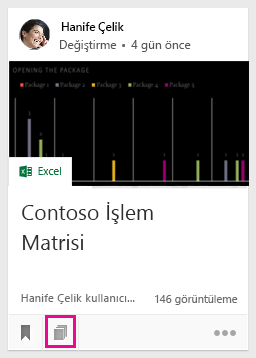
-
Açılan Panoya ekle iletişim kutusuna bir pano adı girin. Yazmaya başladığınızda, mevcut panoların adlarını görürsünüz.
-
Yeni bir alan oluşturmak ve kartı eklemek için, var olmayan bir alan adı yazın.
-
Kartı var olan bir alana eklemek için bu alanın adını yazın veya seçin.
-
Belgeleri bir alana eklediğinizde, belgeler birkaç dakika içinde diğer kişilere gösterilir. Doğal olarak, bunlar yalnızca belgelere erişebilen kişilere gösterilir.
Not: Tüm içerik türleri panolara eklenemez. Kartta pano simgesi yoksa, o içerik türünü panoya ekleyemezsiniz.
Sık kullanılanlarınıza pano ekleme
Panoları, sık kullanılanlarınıza ekleyerek izleyebilirsiniz.
-
Bir kartın üst kısmında sık kullanılanlara ekle'ye tıklayın.
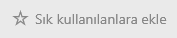
Bir alan ekleyebilirsiniz veya yeni bir içerik ekleyebilirsiniz, bu tahta otomatik olarak sık kullanılanlara eklenir.
Alana gitme
Şu adımlar sizi alana götürür:
-
Sol bölmedeki Sık Kullanılanlar'a tıklayın.
-
İçerik kartının sol alt köşesindeki pano simgesine

-
Sol bölmedeki Panolar listesinde bir ada tıklayın.
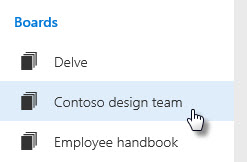
-
Alanları bulmak için Arama kutusuna yazmaya başlayın. Daha sonra alanın adına tıklayın.
Bir belgeyi alandan kaldırma
-
İçerik kartının sol alt köşesindeki pano simgesine tıklayın. Açılan iletişim kutusunda, belgeyi kaldırmak istediğiniz panoya ilişkin X simgesine tıklayın.
Sık kullanılan belgelerinizi izleme
-
Bir belgeyi Sık Kullanılanlar’ınıza eklemek için, kartın sol alt köşesindeki yer işareti simgesine tıklayın.

-
Sık kullanılan belgelerinize dönmek için, sol bölmedeki Sık Kullanılanlar’a tıklayın.
-
Bir belgeyi Sık Kullanılanlar sayfanızdan kaldırmak için, karttaki yer işareti simgesine tekrar tıklayın.
Sık kullanılanlarınıza hangi belgeleri eklediğinizi yalnızca siz görebilirsiniz.
Not: Sık kullanılanlara tüm belge türleri eklanmaz. Kartta yer işareti simgesi görünmüyorsa, bu belge türünü sık kullanılanlara ekleyemezsiniz.
Belgenize diğer kişilerin erişmesini sağlama
-
Delve’de diğer kişilerle belge paylaşmak için, içerik kartındaki üç noktaya ve Bunu kimler görebilir? seçeneğine tıklayıp Paylaş veya Erişim izni ver’e tıklayın.
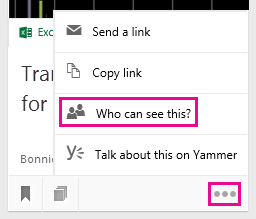
Belgelerinizi Delve’in ulaşabileceği bir konumda depolama başlığına göz atarak belgelerinizi depolama ve diğer kişilerle paylaşma hakkında daha fazla bilgi edinin.
Delve’deki belgeler üzerinde diğerleriyle birlikte çalışma
Web için Office üzerinde belge açtığınızda bu belgeleri iş arkadaşlarınız da aynı anda açabilir. Bu sayede bir belgeye bilgi girmeden önce başka birinin belge üzerindeki çalışmasını tamamlamasını beklemek zorunda kalmazsınız.
Birbirinizin güncellemelerini gördükçe bunları tartışabilir ve fikirlerinizi paylaşabilirsiniz, böylece belgeniz tam anlamıyla bir ekip çalışması sonucu ortaya çıkar.
Yammer kullanarak belgeler üzerinde birlikte çalışma
Yammer’a Delve’den belge gönderebilirsiniz. Ayrıca Yammer'da belge hakkında konuşabilir veya var olan konuşmaları görüntüebilirsiniz.
-
Yammer’da belge göndermek için, içerik kartının sağ alt köşesindeki üç noktaya ve ardından Yammer’da bundan bahset’e tıklayın.
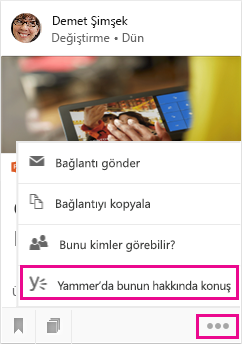
Yammer konuşmaları, iş arkadaşlarınız tarafından hem Delve hem de Yammer’dan görüntülenebilir.