Office Panosu, Office belgelerinden veya diğer programlardan 24’e kadar öğe kopyalayıp bunları başka bir Office belgesine yapıştırmanıza imkan tanır. Örneğin, e-posta iletilerindeki metinleri, çalışma kitapları veya veri sayfalarındaki verileri ve sunulardaki grafikleri kopyalayıp hepsini bir belgeye yapıştırabilirsiniz. Office Panosunu kullanarak, kopyalanan öğeleri belgede istediğiniz gibi düzenleyebilirsiniz.
Pano görev bölmesini kullandığınızda, yalnızca kopyaladığınız veya kestiğiniz son öğeyi yapıştırmak zorunda kalmazsınız. Pano görev bölmesi, kopyaladığınız veya kestiğiniz birçok görüntüyü veya metni saklar.
Not: Şeritteki düğmeleri veya klavye kısayollarını kullanarak basit kesme, kopyalama ve yapıştırma işlemlerini alıştığınız şekilde de yapabilirsiniz. CTRL+X (Kes), CTRL+C (Kopyala) veya CTRL+V (Yapıştır).
Office Panosu görev bölmesini açma
-
Pano görev bölmesini açmak için Giriş'e tıklayın ve ardından Pano iletişim kutusu başlatıcısına tıklayın (aşağıdaki ekran görüntüsünde pembe renkle vurgulanmış):
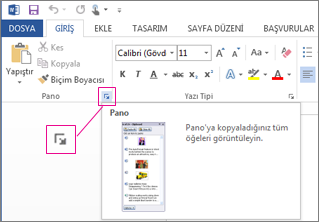
-
Yapıştırmak istediğiniz görüntüye veya metne çift tıklayın.
Not: Outlook'ta Pano görev bölmesini açmak için: İletiyi açın, İleti sekmesine tıklayın ve pano grubundaPano iletişim kutusu başlatıcısına (yukarıdaki ekran görüntüsünde pembe renkle vurgulanmış) tıklayın.
Office Panosunu kullanarak birden çok öğeyi kopyalama ve yapıştırma
-
Kopyalamak istediğiniz öğeleri içeren dosyayı açın.
-
Kopyalamak istediğiniz ilk öğeyi seçip CTRL+C tuşlarına basın.
-
İstediğiniz tüm öğeleri toplayana kadar aynı veya diğer dosyalardan öğeleri kopyalamaya devam edin. Office Panosu en fazla 24 öğe tutabilir. Yirmi beşinci öğeyi kopyalarsanız, Office Panosu'nda ilk öğe silinir.
Öğeler Office Panosuna eklendikçe Pano görev bölmesinde bir giriş görüntülenir. En yeni giriş her zaman en üste eklenir. Her giriş, Office programının kaynağını temsil eden bir simgenin yanı sıra kopyalanan metnin bir parçasını ya da kopyalanan grafiğin küçük resmini içerir.
-
Öğelerin yapıştırılmasını istediğiniz yere tıklayın. Toplanan öğeleri dilediğiniz Office programına yapıştırabilirsiniz.
-
Aşağıdakilerden birini yapın:
-
Öğeleri tek tek yapıştırmak için Pano görev bölmesinde yapıştırmak istediğiniz her bir öğeye çift tıklayın.
-
Kopyaladığınız öğelerin tümünü yapıştırmak için Pano görev bölmesinde Tümünü Yapıştır'a tıklayın.
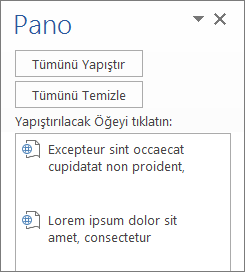
-
Office Panosundaki öğeleri silme
Office Panosundaki öğeleri tek tek veya hepsini tek seferde silebilirsiniz.
Pano görev bölmesinde aşağıdakilerden birini yapın:
-
Bir öğeyi temizlemek için silmek istediğiniz öğenin yanındaki oka ve sonra Sil’e tıklayın.
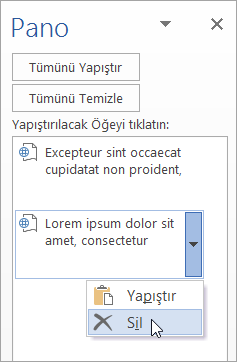
-
Tüm öğeleri temizlemek için Tümünü Temizle'ye tıklayın.
Office panosunun nasıl görüntüleneceğini denetleme
Office panosunun görüntülenme biçimini denetlemek için görev bölmesinin altındaki Seçenekler’e tıklayın.
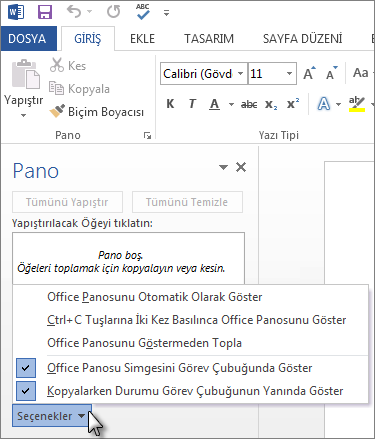
|
Seçenek |
Açıklama |
|---|---|
|
Office Panosunu Otomatik Olarak Göster |
Öğeler kopyalanırken Office Panosunu otomatik olarak görüntüler. |
|
CTRL+C Tuşlarına İki Kez Basılınca Office Panosunu Göster |
CTRL+C tuşlarına iki kez bastığınızda otomatik olarak Office Panosu'nu görüntüler. |
|
Ofis Panosunu Göstermeden Topla |
Öğeleri Pano görev bölmesini göstermeden, otomatik olarak Office Panosuna kopyalar. |
|
Office Panosu Simgesini Görev Çubuğunda Göster |
Office Panosu etkin olduğunda, sistem görev çubuğunun durum alanında Office Panosu simgesini görüntüler. Bu seçenek varsayılan olarak açıktır. |
|
Kopyalama Sırasında Görev Çubuğunun Yanında Durumu Göster |
Office Panosuna öğe kopyalanırken toplanan öğe iletisini görüntüler. Bu seçenek varsayılan olarak açıktır. |
Pano, bilgisayarınızda verileri (metin, resim vb.) geçici olarak depolayabileceğiniz bir tutma yeridir. Bir öğeyi kopyaladığınızda, seçiminiz Pano'da tutulur ve siz başka bir şey kopyalayana veya bilgisayarınızı kapatana kadar burada kalır. Bu, aynı verileri birden çok kez ve farklı uygulamalara yapıştırabileceğiniz anlamına gelir. Pano yalnızca kopyaladığınız son seçimi tutar.
Mac'te Pano'yı görüntüleyemez veya temizleyemezsiniz.
-
Kopyalamak istediğiniz verileri seçin.
-
Standart araç çubuğunda

-
Verileri yapıştırmak istediğiniz yere tıklayın.
-
Standart araç çubuğunda

Belgenizde görüntülenen Yapıştırma Seçenekleri düğmesi

İpuçları:
-
Kopyala komutu klavye kısayolu


-
Bilgisayarınızı kapattıktan sonra bile, metin ve grafikleri yeniden kullanmak için, Yapıştırma Defterini kullanabilirsiniz.
-










