Excel'de Bir Çevrimiçi Analitik İşleme OLAP PivotTable ile çalışırken, aşağıdakileri yapmak için kullanabileceğiniz esnek bir özellik olan adlandırılmış kümeler oluşturabilirsiniz:
-
Bu kümeler verilerde mevcut olmasa bile, yeniden kullanabileceğiniz ortak öğe kümelerini gruplandırın.
-
Farklı hiyerarşilerdeki öğeleri, genellikle asimetrik raporlama olarak adlandırılan Excel'in önceki sürümlerinde mümkün olmayan yollarla birleştirin.
-
Çalışma sayfası formüllerine benzer hesaplama söz dizimi sağlayan OLAP veritabanları için bir sorgu dili olan özel Çok Boyutlu İfadeler (MDX) kullanarak adlandırılmış küme oluşturun.
Çok Boyutlu İfadeler (MDX) sorgu dilini tanımıyorsanız, PivotTable'ınızın satırlarındaki veya sütunlarındaki öğeleri temel alan adlandırılmış bir küme oluşturabilirsiniz. MDX sorgu dili hakkında daha fazla bilgi edinmek için bkz. Çok Boyutlu Verileri Sorgulama.
MDX sorgu dilini biliyorsanız, adlandırılmış küme oluşturmak veya değiştirmek için MDX'i kullanabilirsiniz.
Ne yapmak istiyorsunuz?
Satır veya sütun öğelerini temel alan adlandırılmış küme oluşturma
-
Adlandırılmış küme oluşturmak istediğiniz OLAP PivotTable'a tıklayın.
Bu, Seçenekler veTasarım sekmesi ekleyerek PivotTable Araçları'nı görüntüler.
-
Seçenekler sekmesinin Hesaplamalar grubunda Alanlar, Öğeler, & Kümeler'e tıklayın ve ardından Satır Öğelerine Göre Küme Oluştur'a veya Sütun Öğelerine Göre Küme Oluştur'a tıklayın.
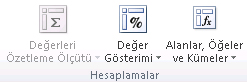
Yeni Küme iletişim kutusu görüntülenir. Gerekirse, iletişim kutusunun sağ alt köşesindeki boyutlandırma tutamacını sürükleyerek bu iletişim kutusunu yeniden boyutlandırabilirsiniz.
-
Adı ayarla kutusuna, küme için kullanmak istediğiniz adı yazın.
-
Adlandırılmış kümeye eklemek istediğiniz satırları belirtmek için aşağıdakilerden birini veya daha fazlasını yapın:
-
Öğe listesinden bir satırı kaldırmak için, seçmek istediğiniz satırın solundaki alana tıklayın ve ardından Satırı Sil'e tıklayın.
-
Öğe listesine yeni satır eklemek için, yeni satırı eklemek istediğiniz satırın sol kısmındaki alana tıklayın ve ardından Satır Ekle'ye tıklayın.
-
Öğenin kopyasını oluşturmak için, kopyalamak istediğiniz satırın solundaki alana tıklayın ve sonra da Satırı Kopyala'ya tıklayın.
-
Öğeyi farklı bir konuma taşımak için, taşımak istediğiniz satırın solundaki alana tıklayın ve ardından Yukarı ve Aşağı oklarını kullanarak öğeyi uygun konuma taşıyın.
-
-
Varsayılan olarak, farklı düzeylerdeki öğeler hiyerarşideki ayrı alanlarda görüntülenir ve adlandırılmış küme satır veya sütun alanındaki geçerli alanların yerini alır.
-
Bu öğeleri diğer öğelerle aynı alanda görüntülemek için, Farklı düzeylerdeki öğeleri ayrı alanlarda görüntüle onay kutusunu temizleyin.
-
Geçerli alanların satır veya sütun alanında görüntülenmesini sağlamak için, Satır alanında bulunan alanları yeni kümeyle değiştir veya Sütun alanında bulunan alanları yeni kümeyle değiştir onay kutusunu temizleyin. Tamam'a tıkladığınızda küme PivotTable'da görünmez, ancak PivotTable Alan Listesi'nde kullanılabilir.
-
-
Adlandırılmış kümeyi oluşturmak için Tamam'a tıklayın.
Notlar:
-
İletişim kutusunu kapattıktan sonra tüm eylemleri geri almak için Hızlı Erişim Araç Çubuğu'nda Geri Al'a tıklayın.
-
Adlandırılmış kümelere herhangi bir filtre türü uygulayamazsınız.
-
Adlandırılmış küme oluşturmak için MDX kullanma
Önemli: MDX'i adlandırılmış küme oluşturmak veya mevcut bir adlandırılmış kümenin MDX tanımını değiştirmek için kullandığınızda, ek değişiklikler yalnızca MDX kullanılarak yapılabilir.
-
Özel adlandırılmış küme oluşturmak istediğiniz OLAP PivotTable'a tıklayın.
-
Seçenekler sekmesinin Hesaplamalar grubunda Alanlar, Öğeler, & Kümeler'e ve ardından Kümeleri Yönet'e tıklayın.
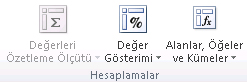
Yönetici Ayarla iletişim kutusu görüntülenir. Gerekirse, iletişim kutusunun sağ alt köşesindeki boyutlandırma tutamacını sürükleyerek bu iletişim kutusunu yeniden boyutlandırabilirsiniz.
-
Yeni'ye ve ardından MDX kullanarak Küme Oluştur'a tıklayın.
-
Adı ayarla kutusuna, küme için kullanmak istediğiniz adı yazın.
-
Adlandırılmış kümenin MDX tanımını ayarlamak için aşağıdakilerden birini yapın:
-
Tanımı ayarla kutusuna kopyalanan MDX tanımını yazın veya yapıştırın.
-
Alanlar ve Öğeler sekmesinde, eklemek istediğiniz alan listesi girdisini seçin ve ekle'ye tıklayın.
Ayrıca, bir alan listesi girdisini Tanım ayarla kutusuna sürükleyebilir veya bir alan listesi girdisine çift tıklayabilirsiniz.
Kullanılabilir Alan Listesi girdileri
Alan Listesi girdisi
Adventure Works küpü kullanılarak oluşturulan MDX örnekleri
Boyut
[Ürün]
Öznitelik hiyerarşisi (Tüm üyeyi içerir)
[Ürün]. [Kategori]
Öznitelik hiyerarşi düzeyi (Tümü üyesini içermez)
[Ürün]. [Kategori]. [Kategori]
Öznitelik hiyerarşisinden üye
[Ürün]. [Kategori].&[4]
Kullanıcı hiyerarşisi
[Ürün]. [Ürün Kategorileri]
Kullanıcı hiyerarşi düzeyi
[Ürün]. [Ürün Kategorileri]. [Kategori]
Kullanıcı hiyerarşisinden üye
[Ürün]. [Ürün Kategorileri]. [Kategori].&[4]
Ölçü
[Ölçüler]. [İnternet Satış Tutarı]
Hesaplanan ölçü
[Ölçüler]. [İnternet'in Üst Ürüne Oranı]
Adlandırılmış küme
[Çekirdek Ürün Grubu]
KPI değeri
KPIValue("Product Gross Profit Margin)
KPI hedefi
KPIGoal("Product Gross Profit Margin"),
KPI durumu
KPIStatus("Product Gross Profit Margin")
KPI eğilimi
KPITrend("Product Gross Profit Margin")
Kullanıcı hiyerarşisinden üye özelliği
[Ürün]. [Ürün Kategorileri]. Properties("Class" )
Öznitelik hiyerarşisinden üye özelliği
[Ürün]. [Ürün]. Özellikler("Sınıf")
-
İşlevler sekmesinde, kullanmak istediğiniz kullanılabilir MDX işlevlerinden bir veya daha fazla işlevi seçin ve ekle'ye tıklayın. MDX işlevleri Analysis Services tarafından desteklenir; VBA işlevlerini içermezler.
İşlev bağımsız değişkenleri köşeli çift ayraç karakterlerinin (<< >>) içine yerleştirilir. Yer tutucu bağımsız değişkenlerini, tıklayıp kullanmak istediğiniz geçerli adları yazarak değiştirebilirsiniz.
MDX işlevleri örnekleri
ADDCALCULATEDMEMBERS( «Set» )
AGGREGATE( «Set»[, «Sayısal İfade»] )
«Düzey».ALLMEMBERS
«Hiyerarşi».ALLMEMBERS
ANCESTOR( «Üye» «Düzey» )
ANCESTOR( «Üye», «Uzaklık» )
ATALAR( «Üye», «Uzaklık» )
ATALAR( «Üye», «Düzey» )
ASCENDANTS( «Üye» )
AVG( «Set»[, «Sayısal İfade»] )
AXIS( «Sayısal İfade» )
BOTTOMNCOUNT( «Set», «Count»[, «Sayısal İfade»] )
BOTTOMPERCENT( «Set», «Percentage», «Sayısal İfade» )
BOTTOMSUM( «Set», «Value», «Sayısal İfade» ) ...
-
-
Yeni MDX tanımını test etmek için MDX'i test et'e tıklayın.
-
Varsayılan olarak, farklı düzeylerdeki öğeler hiyerarşideki ayrı alanlarda görüntülenir, alanlar sıralanır ve yinelenen girdiler otomatik olarak kaldırılır (kümeye HIERARCHIZE ve DISTINCT eklendiğinden) ve adlandırılmış küme satır veya sütun alanındaki geçerli alanların yerini alır.
-
Bu öğeleri diğer öğelerle aynı alanda görüntülemek için, Farklı düzeylerdeki öğeleri ayrı alanlarda görüntüle onay kutusunu temizleyin.
-
Varsayılan hiyerarşiyi değiştirmek ve yinelenen girişleri korumak için Otomatik olarak sırala ve kümeden yinelenenleri kaldır onay kutusunu temizleyin.
-
Geçerli alanların satır veya sütun alanında görüntülenmesini sağlamak için, Satır alanında bulunan alanları yeni kümeyle değiştir veya Sütun alanında bulunan alanları yeni kümeyle değiştir onay kutusunu temizleyin. Tamam'a tıkladığınızda küme PivotTable'da görünmez, ancak PivotTable Alan Listesi'nde kullanılabilir.
-
-
SQL Server 2008 Analysis Services küpüyle bağlıysanız, varsayılan olarak bir dinamik adlandırılmış küme oluşturulur. Bu adlandırılmış küme, her güncelleştirmeyle otomatik olarak yeniden hesaplanır.
-
Adlandırılmış kümenin her güncelleştirmeyle yeniden hesaplanmasını önlemek için, Kümeyi her güncelleştirmeyle yeniden hesapla onay kutusunu temizleyin.
-
-
Adlandırılmış kümeyi oluşturmak için Tamam'a tıklayın.
Notlar:
-
İletişim kutusunu kapattıktan sonra tüm eylemleri geri almak için Hızlı Erişim Araç Çubuğu'nda Geri Al'a tıklayın.
-
Adlandırılmış kümelere herhangi bir filtre türü uygulayamazsınız.
-
Adlandırılmış kümeyi düzenleme veya silme
-
Düzenlemek veya silmek istediğiniz adlandırılmış kümeyi içeren OLAP PivotTable'a tıklayın.
-
Seçenekler sekmesinin Hesaplamalar grubunda Alanlar, Öğeler, & Kümeler'e ve ardından Kümeleri Yönet'e tıklayın.
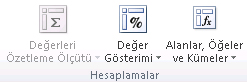
Yönetici Ayarla iletişim kutusu görüntülenir. Gerekirse, iletişim kutusunun sağ alt köşesindeki boyutlandırma tutamacını sürükleyerek bu iletişim kutusunu yeniden boyutlandırabilirsiniz.
-
Düzenlemek veya silmek istediğiniz kümeyi seçin.
-
Aşağıdakilerden birini yapın:
-
Seçili adlandırılmış kümeyi düzenlemek için Düzenle'ye tıklayın ve istediğiniz değişiklikleri yapın.
-
Seçili adlandırılmış kümeyi silmek için Sil'e tıklayın ve onaylamak için Evet'e tıklayın.
-










