Access'te, Evet/Hayır alanı yalnızca iki değer depolar: Evet veya Hayır. Evet/Hayır alanını görüntülemek için metin kutusu kullanırsanız, değer Evet için -1, Hayır için 0 olarak görüntülenir. Bu değerler çoğu kullanıcı için çok anlamlı olmadığından Access, Evet/Hayır değerlerini görüntülemek ve girmek için kullanabileceğiniz onay kutuları, seçenek düğmeleri ve iki durumlu düğme sağlar. Bu denetimler, hem kullanımı kolay hem de kolay okunabilen Evet/Hayır değerinin grafik gösterimini sağlar.
Bu makalede, bu denetimlerin her birine yönelik uygulamalar açıklanır ve bunları formlarınıza ve raporlarınıza nasıl ekleyeceğiniz açıklanır.
Ne yapmak istiyorsunuz?
Hangi denetimin kullanılacağına karar verme
Çoğu durumda, onay kutusu Evet/Hayır değerini temsil etmek için en iyi denetimdir. Bu, forma veya rapora Evet/Hayır alanı eklediğinizde oluşturulan varsayılan denetim türüdür. Buna karşılık, seçenek düğmeleri ve iki durumlu düğme genellikle bir seçenek grubunun parçası olarak kullanılır. Seçenek grupları hakkında daha fazla bilgi için Seçenek gruplarını anlama bölümüne bakın.
Aşağıdaki çizimde üç denetim ile Evet ve Hayır değerlerini nasıl temsil ettikleri gösterilmektedir. Evet sütunu denetimi seçildiğinde göründüğü gibi gösterir ve Hayır sütunu denetimi temizlendiğinde göründüğü şekilde gösterir.
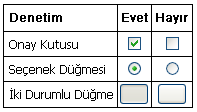
İlişkili onay kutusu, seçenek düğmesi veya iki durumlu düğme oluşturma
Alan Listesi bölmesinden bir Evet/Hayır alanını forma veya rapora sürükleyerek hızlı bir şekilde onay kutusu oluşturabilirsiniz.
-
Form veya raporu Düzen görünümünde veya Tasarım görünümünde açmak için Gezinti Bölmesi'nde sağ tıklayın ve ardından kısayol menüsünde istediğiniz görünüme tıklayın.
-
Alan Listesi bölmesi henüz görüntülenmiyorsa, görüntülemek için ALT+F8 tuşlarına basın.
-
Gerekirse tablo adlarının yanındaki artı işaretlerine (+) tıklayarak tablo listelerini genişletin.
-
Alan Listesi bölmesindeki Evet/Hayır alanını forma veya rapora sürükleyin.
Alanın Görüntüleme Denetimi özelliğinin ayarına bağlı olarak bir onay kutusu, metin kutusu veya birleşik giriş kutusu oluşturulur ve alana bağlanır. Tabloda yeni bir Evet/Hayır alanı oluşturduğunuzda, alanın Görüntüleme Denetimi özelliğinin varsayılan ayarı Onay Kutusu'dur.
İsterseniz, onay kutusu denetimini bir seçenek düğmesi veya iki durumlu düğme olarak değiştirebilirsiniz. Bunu yapmak için, onay kutusuna sağ tıklayın, kısayol menüsünde Değiştir'in üzerine gelin ve ardından düğmeyi değiştir 

İlişkisiz onay kutusu, seçenek düğmesi veya iki durumlu düğme oluşturma
Kullanıcı girişini kabul etmek ve ardından bu girişi temel alan bir eylem gerçekleştirmek için özel bir iletişim kutusunda ilişkisiz onay kutusunu, seçenek düğmesini veya iki durumlu düğmeyi kullanabilirsiniz.
-
Form veya raporu, Gezinti Bölmesi'nde sağ tıklayıp kısayol menüsünde Tasarım Görünümü'ne tıklayarak Tasarım görünümünde açın.
-
Tasarım sekmesinin Denetimler grubunda, istediğiniz denetimin aracına tıklayın (Onay Kutusu



-
Denetimi yerleştirmek istediğiniz forma veya rapora tıklayın.
Access, denetimi form veya rapora yerleştirir.
Gerekli olmasa da, denetimi daha anlamlı bir ada sahip olacak şekilde yeniden adlandırmak isteyebilirsiniz. Bunu yapmak denetimin yanında görüntülenen etiketi değiştirmez, ancak ifadelerde veya makrolarda buna başvurmayı kolaylaştırabilir.
Denetimi yeniden adlandırma
-
Denetimin seçili olduğundan emin olun.
-
Özellik sayfası şimdiye kadar görüntülenmediyse, F4 tuşuna basarak görüntüleyin.
-
Denetimin Ad özellik kutusuna yeni bir ad yazın.
İsterseniz, onay kutusunu bir seçenek düğmesi veya iki durumlu düğme olarak değiştirebilirsiniz. Bunu yapmak için, onay kutusuna sağ tıklayın, kısayol menüsünde Değiştir'in üzerine gelin ve ardından düğmeyi değiştir 

Seçenek gruplarını anlama
Tek bir onay kutusu, seçenek düğmesi veya iki durumlu düğme bağlı veya ilişkisiz olabileceği gibi, bir seçenek grubunun parçası da olabilir. Bir seçenek grubu sınırlı bir alternatif kümesi görüntüler ve bir seçenek grubundaki tek bir seçenek aynı anda seçilebilir. Seçenek grubu bir grup çerçevesi ve bir dizi onay kutusu, iki durumlu düğme veya seçenek düğmesinden oluşur.
Bir seçenek grubu bir alana bağlıysa, çerçevenin içinde yer alan denetimlere değil, yalnızca grup çerçevesinin kendisi alana bağlıdır. Seçenek grubundaki her denetim için Denetim Kaynağı özelliğini ayarlamak yerine, her denetimin Seçenek Değeri özelliğini grup çerçevesinin bağlı olduğu alan için anlamlı bir sayı olarak ayarlarsınız. Bir seçenek grubunda bir seçenek belirlediğinizde, Access seçenek grubunun seçili seçeneğin Seçenek Değeri özelliğinin değerine bağlı olduğu alanın değerini ayarlar.
Seçenek grubunun değeri metin değil yalnızca sayı olabilir. Access bu sayıyı temel alınan tabloda depolar. Seçenek grubu bir ifade olarak da ayarlanabilir veya ilişkisiz olabilir. Kullanıcı girişini kabul etmek ve ardından bu girişi temel alan bir eylem gerçekleştirmek için özel bir iletişim kutusunda ilişkisiz bir seçenek grubu kullanabilirsiniz.
Evet/Hayır alanları için onay kutularının ve seçenek düğmelerinin veya seçenek grupları için iki durumlu düğmelerin kullanılması standart bir uygulamadır. Ancak bu yalnızca bir öneridir ve her iki amaçla da üç denetimden herhangi birini kullanabilirsiniz.
Seçenek grubu oluşturma
Seçenek Grubu Sihirbazı'nı kullanarak hızla bir seçenek grubu oluşturabilirsiniz. Başlamadan önce seçenek değerinin bir tabloda depolanmasını isteyip istemediğinize karar verin. Öyleyse, bu amaç için belirlenen Sayı veri türünde bir alanınız olmalıdır.
Tabloya alan ekleme hakkında daha fazla bilgi için Tablo oluşturma ve alan ekleme makalesine bakın.
-
Formu Tasarım görünümünde açmak için Gezinti Bölmesi'nde formu sağ tıklatın ve ardından Tasarım Görünümü'nü

-
Tasarım sekmesinin Denetimler grubunda Denetim Sihirbazlarını


-
Aynı grupta Seçenek Grubu'na

-
Seçenek grubunu yerleştirmek istediğiniz forma tıklayın.
-
Sihirbazdaki yönergeleri izleyin. Son sayfada Son'a tıklayın.
Access seçenek grubunu forma yerleştirir.
Seçenek grubunu yeniden adlandırma Gerekli olmasa da, daha anlamlı bir ada sahip olması için seçenek grubunu yeniden adlandırmak isteyebilirsiniz. Bunu yapmak seçenek grubunun yanında görüntülenen etiketi değiştirmez, ancak ifadelerde veya makrolarda denetime başvurmayı kolaylaştırabilir.
-
Grubun çerçevesine tıklayarak seçenek grubunun seçili olduğundan emin olun.
-
Özellik sayfası şimdiye kadar görüntülenmediyse, F4 tuşuna basarak görüntüleyin.
-
Seçenek grubunun Ad özellik kutusuna yeni bir ad yazın.
Var olan bir seçenek grubuna yeni seçenek ekleme
Gereksinimleriniz değiştikçe bir seçenek grubuna yeni seçenek denetimleri ekleyebilirsiniz. Grupta yeni bir denetim oluşturabilir veya var olan bir denetimi formun başka bir yerinden kesip gruba yapıştırabilirsiniz.
-
Formu Tasarım görünümünde açmak için Gezinti Bölmesi'nde formu sağ tıklatın ve ardından Tasarım Görünümü'nü

-
Seçenek grubunun çerçevesine tıklayarak seçin ve ardından çerçevenin boyutlandırma tutamaçlarını sürükleyerek yeni seçenek denetimine yer açın.
-
Aşağıdakilerden birini yapın:
-
Grupta yeni denetim oluşturma
-
Tasarım sekmesinin Denetimler grubunda, eklemek istediğiniz denetim türünün aracına tıklayın (Onay Kutusu



-
İşaretçiyi, seçenek grubunun çerçevesinin içine yerleştirildiğinden hareket ettirin. Çerçeve, yeni denetimin seçenek grubunun bir parçası olacağını göstermek için renk değiştirir.
-
Denetimi gruba yerleştirmek için tıklayın.
-
-
Var olan bir denetimi gruba taşıma
Bir denetimi bir seçenek grubuna sürüklemek onu grubun bir parçası yapmaz. Bir seçenek haline gelmesi için denetimi kesip gruba yapıştırmanız gerekir.
-
Seçenek grubuna taşımak istediğiniz denetimi seçin.
-
Giriş sekmesinde, Pano grubunda Kes'i tıklatın.

-
Grubu çevreleyen çerçeveye tıklayarak seçenek grubunu seçin.
-
Giriş sekmesinin Pano grubunda Yapıştır'a tıklayın.

Access denetimi gruba ekler.
-
-
-
Denetimi ve etiketini mevcut denetimler ve etiketlerle hizalanacak şekilde taşımanız gerekecektir.
-
Yeni eklenen denetimi seçin ve ardından denetimin özellik sayfasını açmak için F4 tuşuna basın.
-
Yeni eklenen denetimin Option Value özelliğinin değerini not edin. gereksinimlerinize bağlı olarak, Access'in önerdiği değerde bırakabilir veya farklı bir değerle değiştirebilirsiniz.










