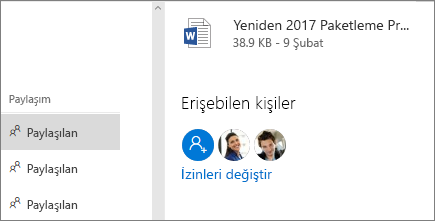Dosyaları diğer OneDrive
Belgelerinizi nerede paylaştığınızdan bağımsız OneDrive bu adımlar işletmelere ilişkin tarayıcı, masaüstü ve mobil uygulamalarda aynı olacaktır.
Dosya veya klasör paylaşma
-
office.com adresinde oturum açın ve OneDrive'ı seçin.
Not: 21 Vianet tarafından işletilen Microsoft 365 kullanıyorsanız, bu hesabı kullanmak için iş veya okul hesabınızla oturumaçın login.partner.microsoftonline.cn'ıOneDrive.
Microsoft 365 Germany kullanıyorsanız, portal.office.de için iş veya okul hesabınızlaoturum açın ve OneDrive. -
Paylaşmak istediğiniz dosyayı veya klasörü seçin ve paylaş'ı

-
Bir ad veya e-posta adresi girin.
Not: İzinlerini değiştirmek için açılan listeyi seçin. Varsayılan olarak, Düzenlemeye izin ver seçeneği işaretlidir. İzni yalnızca görüntüleme olarak değiştirmek için bu kutunun işaretini kaldırın ve Uygula'yı seçin.
-
Gönder'i seçin.
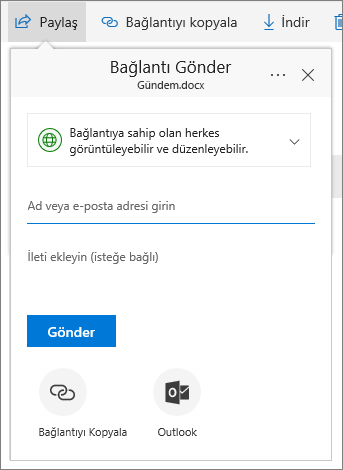
Paylaşmak için bağlantı alma
-
Dosya veya klasörü belirleyip Bağlantıyı kopyala'yı seçin.
-
İzinlerini değiştirmek istiyorsanız açılan menüyü seçin.
-
Kopyala'yı seçin.
-
İstediğiniz yere (örneğin, bir e-postaya veya bir web sitesine) bağlantıyı yapıştırın (Ctrl+V).
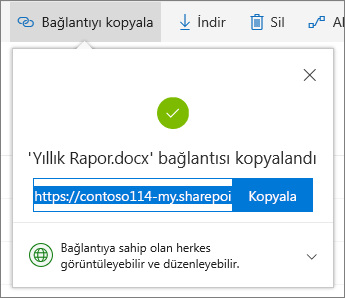
Sizinle paylaşılan dosyaları görüntüleme
-
Sol gezintide Paylaşılan'ı seçin.
-
Ayrıca, Çevrem için popüler , ekip365'in üzerinde çalıştığı belgeleri de görüyoruz.
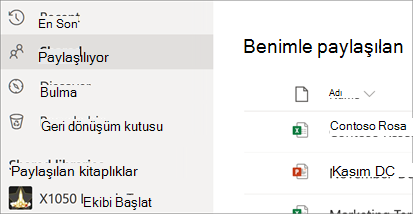
Bir dosyayı kimlerle paylaştığınızı görüntüleme
-
Paylaştığınız dosyaları görmek için Paylaşım sütununa bakın.
-
Ayrıntılar bölmesini açmak ve kimin erişim iznine sahip olduğunu görmek için Paylaşılan'ı seçin.
-
Kişilerin belgeyi düzenlemesi veya yalnızca görüntülemesi için paylaşımı durdurmak veya değiştirmek için Erişimi yönet'i seçin.