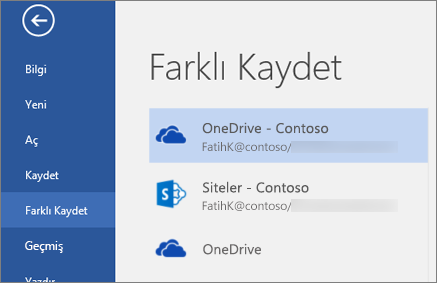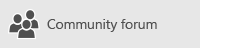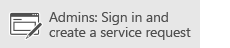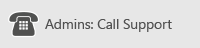İş veya okul için OneDrive bazı nedenlerden dolayı Eşitleme hataları oluşabilir. Birçok hata, görev çubuğu bildirim alanından görebileceğiniz OneDrive menüsündeki Onar seçeneği kullanılarak düzeltilebilir.
Not: Bu makale yalnızca önceki İş veya okul için OneDriveeşitleme uygulaması (groove.exe) için geçerlidir. Çoğu durumda, daha yeni olan OneDrive eşitleme uygulamasını kullanmanızı (onedrive.exe) öneririz. Hangi OneDrive uygulaması?
Görev çubuğu bildirim alanında 
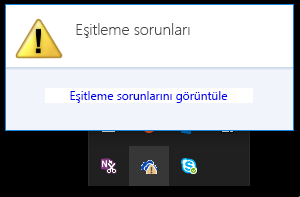
Mevcut eşitleme sorunlarını açıklayan ve bunları düzeltmek için uygulayabileceğiniz eylemleri öneren bir hata iletişim kutusu açılır. Bazen, eşitleme sorunlarının tümünü aynı anda temizlemeyi tercih edebilir veya şu hatayı görebilirsiniz:
“Bu belge kitaplığı eşitlenmeye çalışılırken bir hata oluştu”
Her iki durumda da eşitleme hatalarını tek tek düzeltmeye çalışmak yerine Onar’ı çalıştırabilirsiniz.
Not: Eşitlemenin başarısız olmasının birçok nedeni olabilir. Bu yöntem sorunu çözmezse bu makalenin Hala eşitleme sorunları mı yaşıyorsunuz? bölümündeki bağlantılara göz atın.
-
Görev çubuğu bildirim alanında OneDrive menüsü simgesini sağ tıklatın veya basılı tutarak

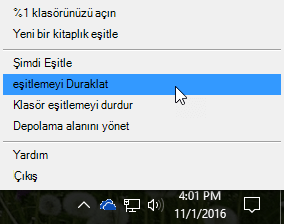
-
İletişim kutusunda Onar’a tıklayın.
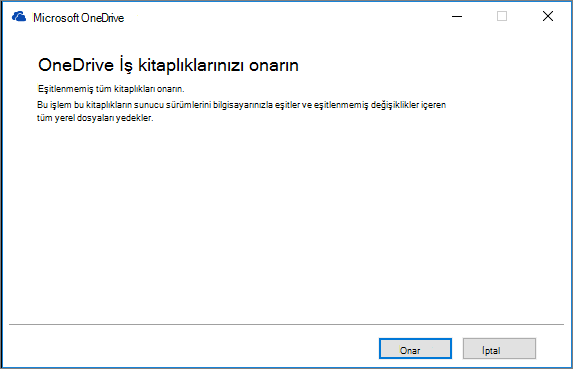
Onar özelliği, tüm eşitleme bağlantıları sıfırlanıncaya kadar ilerleme durumunuzu bildirir.
-
Son'a tıklayın.
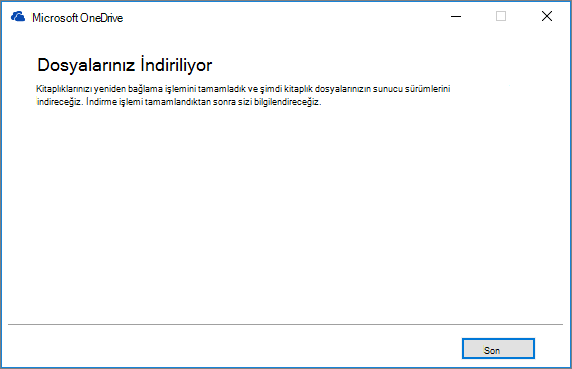
Önemli: Onar çalışırken bilgisayarınızı yeniden başlatmayın. Bilgisayarınızda otomatik bir yeniden başlatma zamanlanmışsa, Onar’ın bittiğinden emin olana kadar bunu erteleyin.
Eşitleme bağlantınızı onarmıyorsanız sorununuzu çözmezse, Microsoft Bilgi Bankası makalesindeki "Yöntem 2: OneDrive önbelleğinizi kaldırma" başlığına bakın: "Bu belge kitaplığı eşitlenmeye çalışılırken bir hata oluştu" hatası
Onar özelliği şunları yapar:
-
Eşitleme sorunları yaşayan tüm kitaplıkların bağlantısını keser.
-
Bu kitaplıkların bağlantısını yeniden kurar. Bu, Onar’ın, ilk kez eşitleme yapıyormuşsunuz gibi her kitaplığın geçerli sunucu sürümünü indirdiği ve eşitlediği anlamına gelir.
-
Eşitlenmemiş değişiklikleri olan dosyaların arşiv kopyasını oluşturur ve bu dosyaları C:\Users\kullanıcıadı\OneDrive archives\. altındaki bir kitaplık klasörüne yerleştirir.
Eşitlenen klasörlerinizin depolandığı yeri değiştirirseniz, arşiv klasörü, Explorer 'da görüntülenirken \OneDrive-eşitlenmemiş değişiklikler \ olabilir. Komut satırı veya DOS isteminde klasöre ODBA denir. Bu klasörde, klasör adı olarak, eşitlenmediği dosyaları depolamak için \ 2016-02-16 15-03-09 \ gibi geçerli tarih ve saat içeren alt klasörler oluşturulur OneDrive.
Onar çalıştırıldığında, sorun çıkarmayan dosyalar klasörle eşitlenir, diğer dosyalar ise arşivlenir. Onar bu arşiv kopyalarını, Onar işlemini başlatmadan önce sunucuyla eşitlenemeyen güncelleştirmeleriniz olması ihtimaline karşı oluşturur. Bu sayede hiçbir yerel güncelleştirmeyi kaybetmezsiniz. İstediğiniz sürüme bağlı olduğunuzdan emin olmak için, arşiv kitaplığı klasöründeki dosya sürümlerini yeniden bağlanılan klasörle karşılaştırabilirsiniz.
Onarım tamamlandıktan sonra, eşitleme sorunlarını gösteren bildirim simgesinin normal görünmesi gerekir. Yoksa, OneDrive bildirimi simgesini 
Onar komutu, yalnızca eşitleme hatalarıyla karşılaşıyorsanız OneDrive menüsünde görüntülenir.
Eşitleme hatalarıyla karşılaşıyorsanız ancak onarım komutunu yine de göremiyorsanız, OneDrive eşitleme uygulamasını güncelleştirmeniz gerekebilir.
OneDrive eşitleme işlemi başarısız olduğunda, dosya adlarındaki geçersiz karakterler arasında eşitleme uygulamaları OneDrive eşitleme sorunlarını gidermenize yardımcı olacak bazı bağlantılar:
-
OneDrive Iş 'i ve eşitleme 'yi ayarlamak için Windows 'Daki OneDrive ile dosyaları eşitleme konusuna bakın.
-
Bazı durumlarda eşitleme bağlantısını durdurup yeniden başlatmanız gerekebilir. Kitaplığınızda eşitlemeyi durdurmak ve yeniden başlatmak için aşağıdaki yordamlara bakın.
Eşitleme sorununu düzeltebilmeniz için önce tüm klasörlerde eşitlemeyi durdurmalısınız.
Bir klasörü eşitlemeyi durdurduğunuzda, bu klasörün ait olduğu kitaplıkla bağlantısı kesilir. Tüm dosyalar önceden eşitlenmiş klasörde saklanır. Kitaplığı istediğiniz zaman bilgisayarınızla eşitleyebilirsiniz. Bir kitaplığı eşitlemeyi yeniden başlattığınızda, bilgisayarınızda yeni bir klasör oluşturulur. Aynı adı kullanıyorsa, sonuna 1, 2 gibi bir numara ekler.
-
Ekranınızın alt kısmındaki Windows bildirim alanında


Not: OneDrive simgesi

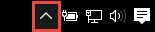
-
Eşitlemeyi durdurmak istediğiniz klasörü seçin ve sonra Eşitlemeyi durdur seçeneğini tıklatın.
-
Klasörü eşitlemeyi kalıcı olarak durdurmayı kabul etmek için Evet’e ve sonra Tamam’a tıklayın.
Kitaplığınızı eşitlemeyi yeniden başlatabilirsiniz. Kitaplığı eşitlemeyi yeniden başlattığınızda, bilgisayarınızda yeni bir klasör oluşturur. Aynı adı kullanıyorsa, sonuna 1, 2 gibi bir numara ekler.
-
İş veya okul hesabınızla Office 365’te veya şirketinizin SharePoint sitesinde oturum açın.
-
Sayfanın en üstündeki OneDrive seçin. Veya uygulama başlatıcısı

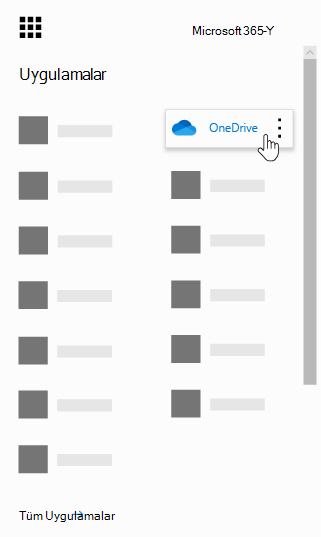
-
Eşitle düğmesini seçin.
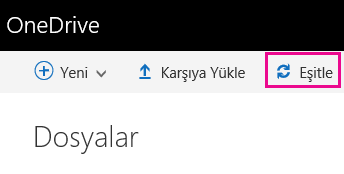
Not: Eşitle düğmesini görmüyorsanız, Kitaplık sekmesini seçin ve sonra Bağlan ve Dışarı Aktar grubunda Eşitle’yi seçin. (Kitaplık sekmesini görüntülemek için Ayarlar


-
Bilgi isteminde, Şimdi Eşitle’ye tıklayarak eşitleme uygulaması sihirbazını başlatın. Sihirbaz, OneDrive adını ve web adresini otomatik olarak doldurur.
-
Eşitlemeye başlamak için sihirbazdaki Şimdi Eşitle seçeneğini belirleyin.
OneDrive klasörünüzü Dosya Gezgini’nde açmak için sihirbazdaki Dosyalarımı göster... seçeneğine tıklayabilirsiniz. Bu klasör Sık Kullanılanlarınızda OneDrive - ŞirketAdı veya OneDrive @ ŞirketAdı şeklinde görünür.
Dosya Gezgini’nde bunu görebilirsiniz...
Ya da bunu...
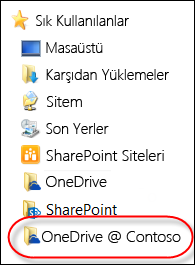
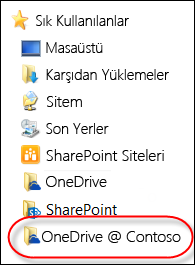
Microsoft 365 dosyasını açarken veya kaydederken ekranınız buna benzer görünür: