OneDrive’ınızı geri yükleme
OneDrive 'nin OneDrive geri yükleme özelliği, abonelerin son 30 gün içinde dosya ve klasörlerde gerçekleşen tüm eylemleri geri almalarına Microsoft 365 yardımcı olur.
Herhangi bir OneDrive dosya veya klasör silinmiş, üzerine yazılmış, bozulmuş veya kötü amaçlı yazılımdan etkilenmişse, tüm OneDrive önceki bir zamana geri yükleyebilirsiniz.
Her şeyi geri yüklemek istemiyorsanız, silinen dosyaları OneDrive geri dönüşüm kutusundan geri yükleyebilir veya dosyanın önceki bir sürümünü geri yükleyebilirsiniz.
Önemli:
-
OneDrive Geri Dönüşüm Kutusu'ndan kalıcı olarak silinen bir dosya asla kurtarılamaz.
-
Geri yükleme sırasında, Geri Yükleme noktası tarihinden sonra oluşturulan tüm dosyalar veya klasörler OneDrive Geri Dönüşüm Kutunuza gönderilir.
OneDrive‘ı önceki bir zamana geri yükleme
tümOneDrive geri yüklemek için Microsoft 365 sahip olmanız gerekir.
-
OneDrive web sitesi’ne gidin. (Doğru hesap ile oturum açtığınızdan emin olun.)
-
Microsoft 365 aboneliği olan kişisel bir hesapla oturum açtıysanız sayfanın üst kısmında Ayarlar

Not: Bu seçenekMicrosoft 365 aboneliği olmadan kullanılamaz. Planlara bakın.
-
OneDrive geri yükle sayfasında, açılan listeden Dün gibi bir tarih seçin veya Özel tarih ve saat'i seçin. Dosyalarınızı otomatik fidye amaçlı yazılım algılamasının ardından geri yüklüyorsanız, sizin için önerilen bir geri yükleme tarihi girilir.
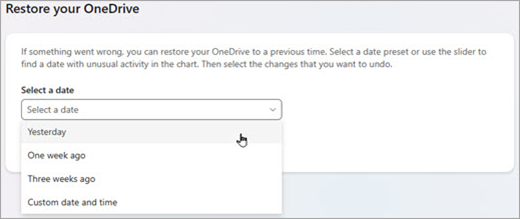
-
Geri almak istediğiniz son etkinlikleri gözden geçirmek için etkinlik grafiğini ve etkinlik akışını kullanın.
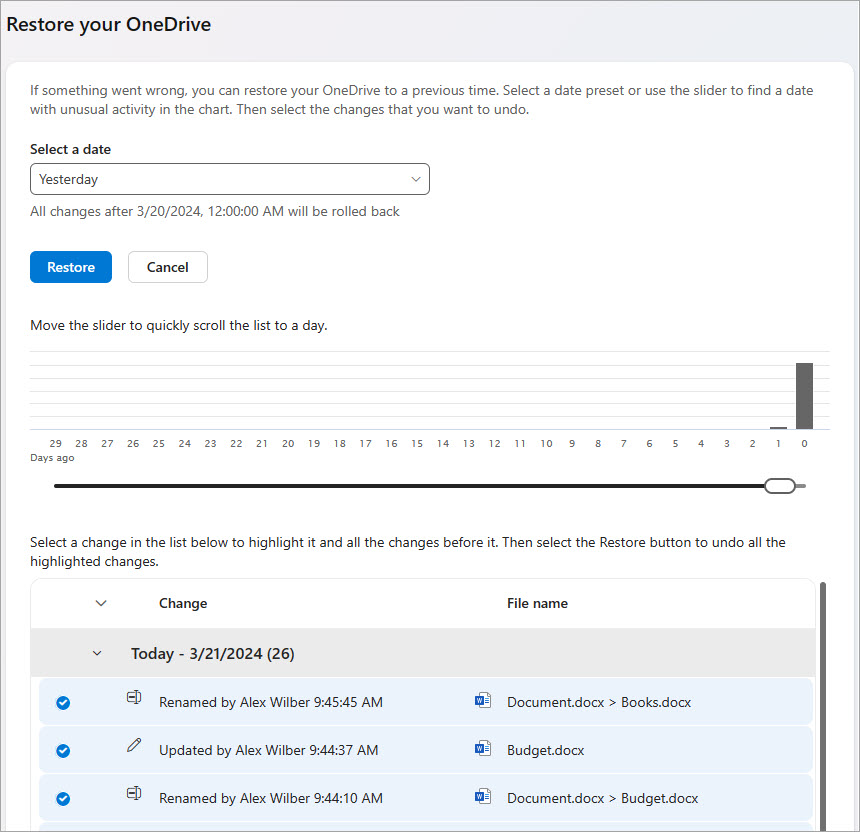
Günlük etkinlik grafiği, son 30 gün boyunca her gün için dosya etkinliklerinin hacmini gösterir. Size zaman içinde OneDrive neler olduğunu gösteren bir genel bakış sunar ve olağan dışı etkinlikleri belirlemenize yardımcı olabilir. Örneğin, OneDrive kötü amaçlı yazılım bulaşmışsa ne zaman olduğunu arayabilirsiniz.
Etkinlik akışı, dosya ve klasör işlemlerini tek tek ters kronolojik sırayla gösterir. Önceki günleri görmek için aşağı kaydırabilir veya belirli bir güne hızla gitmek için günlük etkinlik grafiğinin altındaki kaydırıcıyı hareket ettirebilirsiniz.
İpucu: O güne ilişkin etkinlikleri göstermek veya gizlemek için etkinlik akışında her günün yanındaki genişletme ve daralt okunu kullanın.
-
Özel tarih ve saat'i seçtiyseniz, geri almak istediğiniz en erken etkinliği seçin. Bir etkinlik seçildikten sonra bu etkinlikten sonra gerçekleşen diğer tüm etkinlikler otomatik olarak seçilir.
Not: Geri Yükle'yi seçmeden önce, geri almak üzere olduğunuz tüm etkinlikleri gözden geçirmek için etkinlik akışının en üstüne kaydırın. Etkinlik grafiğinde bir gün seçtiğinizde, akışta en son etkinlikler gizlenir, ancak bir etkinlik seçtiğinizde bunlar yine de seçilir.
-
OneDrive geri yüklemeye hazır olduğunuzda Geri Yükle'yi seçin. Bu eylem, seçtiğiniz tüm etkinlikleri geri alır.
OneDrive dosyalarınız, seçtiğiniz ilk etkinlik öncesi duruma geri yüklenir.
Notlar:
-
Geri yükleme sırasında, Geri Yükleme noktası tarihinden sonra oluşturulan tüm dosyalar veya klasörler OneDrive Geri Dönüşüm Kutunuza gönderilir.
-
Bir dosya OneDrive Geri Dönüşüm Kutusu'ndan kalıcı olarak silinmişse hiçbir zaman kurtarılamaz.
-
Az önce yaptığınız geri yükleme hakkındaki fikrinizi değiştirirseniz Geri Yükle'yi yeniden çalıştırıp az önce yaptığınız geri yükleme eylemini seçerek geri yüklemeyi geri alabilirsiniz.
-
Albümler geri yüklenmez.
-
Daha fazla bilgi edinin
Her şeyi geri yüklemek istemiyorsanız, silinen dosyaları OneDrive geri dönüşüm kutusundan geri yükleyebilir veya dosyanın önceki bir sürümünü geri yükleyebilirsiniz.
SharePoint veya Microsoft Teams'deki dosyalar için belge kitaplığını geri yükleyebilirsiniz.
Liste veya kitaplık için sürüm oluşturmayı etkinleştirme ve yapılandırma.
Daha fazla yardım mı gerekiyor?
|
|
Desteğe Başvurma
Teknik destek için Microsoft Desteğine Başvur bölümüne gidin, sorununuzu girin ve Yardım Al’ı seçin. Hala yardıma ihtiyacınız varsa, en iyi destek seçeneğine yönlendirilmek için Desteğe başvur'u seçin. |
|
|
|
Yöneticiler
|












