Görev, tamamlanana kadar izlemek istediğiniz ve oluşturduğunuz bir öğedir. Görevleri To Do, Outlook.com ve yönetmek için bu bilgileri kullanın.
Yönergeler için kendi sürümünüzü seçin
Bu yönergeler, görevlerde veya klasik Görevler'de To DoOutlook.com göre biraz farklıdır. Size uygun yönergeleri görmek için, kullandığınız sürümü seçin.
Not: Klasik Görevler deneyimi önümüzdeki aylarda kaldırılacaktır.
E-postada To Do yönergeleri Outlook.com
Microsoft To Do artık diğerleriyle tümleştirilmiş Outlook.com. To Do görevler yerine yer alıyor ve akıllı listeler içerir. Akıllı listeler, görevleri izlemenizi ve günlerinizi düzenlemenizi kolaylaştıran filtrelenmiş listelerdir. Bu To Do tümleştirmeyle, görevlerinizi Günüme ekleyerek, önemli olarak işaretleyerek veya bunları kendi oluşturdukları yeni listelere ekleyerek hızla düzenleyebilirsiniz. Hatta, tarih ataytacak görevlerin listesi bile vardır. Başlamak için Outlook.com'da oturum açın.
To Do, Outlook.com 'daki klasik Görevler'den biraz farklıdır. Bazı özellikler farklıdır ve diğer özellikler de To Do eklenir.
Not: Ayrıca, To Do uygulamasını yükleyerek görevlerinizi mobilde görüntüleyerek ve yönetebilirsiniz.
Görevlerinizi görüntülemek ve yönetmek için gezinti 

Bu To Do dört varsayılan görev listesiyle birlikte isteğe bağlı görev listeleri ve sizin oluşturuşta olduğunuz görev listelerini içerir.
-
My Day, bugün yapmak istediğiniz görevleri izlemede size yardımcı olan bir Akıllı Listedir. Her günün başında varsayılan olarak boştur, böylece görevler ekleyerek günlerinizi düzenleyebilirsiniz. Bir görevi sağ tıklatıp Günüme Ekle'yi seçerek veya başka bir görev listesinden Bir görevi Günme'ye sürükleyerek, var olan görevleri Günüm'e eklersiniz. My Day listesinde görünen görevler özgün listelerinde tutulur.
Not: My Day, her gece gece yarısı temiz olur. My Day'de görünen görevler diğer görev listelerinde depolanır, dolayısıyla My Day temizlendikten sonra silinmezler.
-
Öneriler, tamamlanmamış olan ve Günüm listesine eklemek isteyebileceğiniz görevlerdir. Önerilen görevleri görmek için Günüm’e gidin, ardından sayfanın üst tarafındaki

-
-
Önemli, önemli olarak işaretley görevleri içeren bir Akıllı Listedir. Göreve sağ tıklayıp Önemli olarak işaretle’yi seçerek veya yanındaki yıldız simgesini seçerek bir görevi önemli olarak işaretleyebilirsiniz.
-
Planlı, anımsatıcı veya son tarihi olan ve tamamlandı olarak işaretlenen görevleri içeren bir Akıllı Listedir. Anımsatıcısı veya son tarihi olacak biçimde oluşturduğunuz görevler bu listede otomatik olarak görüntülenir. Bu listeye görev eklemenin tek yolu, mevcut bir göreve bir anımsatıcı veya son tarih atamaktır.
-
Görevler, yeni görevlerin varsayılan olarak depolandığı listedir.
-
Bayraklı E-posta isteğe bağlı bir listedir. Posta'da bayrakla işaretli olduğunuz iletiler, görev olarak BayrakLı E-posta listesine kopyalanır. Bayraklı E-posta listesini açmak veya kapatmak için Görevler'e gidip sayfanın en üstünde

Not: BayrakLı E-posta listesi yalnızca Microsoft tarafından barındırılan hesaplarda kullanılabilir( örneğin, Outlook.com, Hotmail.com veya başka bir Live.com. Ayrıca, Microsoft tarafından barındırılan özel etki alanlarındaki hesaplar.
Görev listesini ve ardından Görev ekle'nin yanındaki artı işaretlerini seçerek ve görevinizin açıklamasını girerek yeni görevler ekleyebilirsiniz. Bir Akıllı Listeye görev eklersiniz, görev Görevler'e kaydedilir ve görev oluşturulduğunda içinde olduğunuz Akıllı Listeye bağlanacak.
Not: Planlı listesinde yeni görevler oluşturamazsınız. Planlı listesine görev eklemek için, mevcut ya da yeni bir göreve bir hatırlatıcı ya da son tarih ekleyin.
Bir görev için kullanılabilir tüm seçenekleri görmek için herhangi bir listedeki görevi seçin. Ek adımlar ekleme, Günüm’e ekleme, görevleri yinelenen yapma, son tarih veya anımsatıcı ekleme ve not ekleme gibi şeyler yapabilirsiniz.
İletiden görev oluşturmak için My Day bölmesini kullanın.
Not: My Day bölmesi, henüz hesabınızla sağlanmaz yeni bir özelliktir.
-
Outlook.com’da Posta’ya gidin.
-
Sayfanın üst kısmında yer alan araç çubuğunda


-
İleti listesinde kendisinden bir görev oluşturmak istediğiniz iletiyi bulun.
-
İletiyi seçin ve To Do bölmesindeki yeni sekmeye sürükleyin.
Takvimde bir görevden etkinlik oluşturmak için My Day bölmesini kullanın.
Not: My Day bölmesi, henüz hesabınızla sağlanmaz yeni bir özelliktir.
-
Takvim'e Outlook.com.
-
Sayfanın üst kısmında yer alan araç çubuğunda

-
Takvim olayı oluşturmak istediğiniz görevi bulun.
-
Görevi seçin ve takvimde istediğiniz zaman sürükleyin.
Göreve bir veya daha fazla dosya ekleme.
-
Gezinti

-
Dosya eklemek istediğiniz görevi seçin.
-
Görev ayrıntıları bölmesinden Dosya ekle'yi seçin.
-
Eklemek istediğiniz dosyaya göz atabilir ve dosyayı seçin.
Not: Göreve birden çok dosya iliştirebilirsiniz, ancak bunları bir defada yalnızca bir dosya eklersiniz.
Tek tek görevleri paylaşabilirsiniz, ancak kendi oluşturdukları görev listelerini paylaşabilirsiniz.
-
To Do.
-
Paylaşmak istediğiniz görev listesine sağ tıklayın ve Liste paylaş'ı seçin.
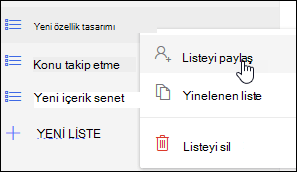
-
Davet bağlantısı oluştur'a tıklayın.
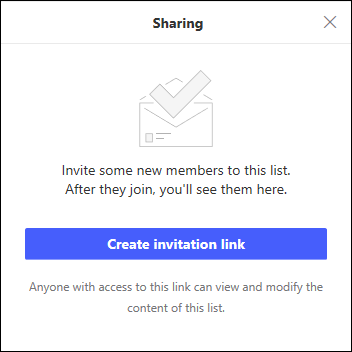
-
Bağlantıyı kopyala'ya tıklayın.
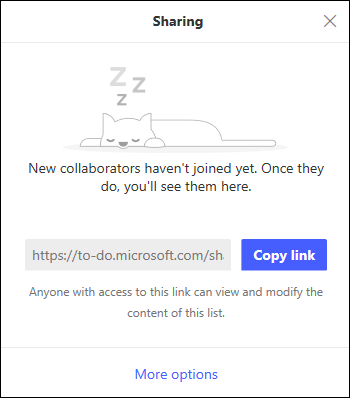
-
Posta'ya gidin ve yeni ileti oluşturun. Listeyi paylaşmak istediğiniz kişilerin adresine yazın, bağlantıyı iletinin gövdesine yapıştırın ve istediğiniz bilgileri ekleyin, sonra da iletiyi gönderin.
Not: Bağlantıyı herkese gönderebilirsiniz, ancak yalnızca Microsoft hesabı olan kişiler (Outlook.com, Hotmail.com veya Live.com gibi) paylaşılan listeye bağlanabilecektir.
Görev listesini paylaştıktan sonra, bu listeye sağ tıklar ve Davet bağlantısını yeniden almak için Paylaşım seçeneklerini seçebilirsiniz. Paylaşım seçeneklerini belirleyin ve ardından Listenin paylaşımını durdurmak veya listeye henüz katılmamış kişilerin katılmasını engellemek için Diğer seçenekler'i seçin.
İpucu: Paylaşılan listeleri paylaşılan simgeye göre 
Varsayılan görev listelerine ek olarak, görevlerinizi düzenlemek için listeler de oluşturabilir ve yönetebilirsiniz.
-
Yeni bir görev listesi oluşturun.
-
Gezinti bölmesinde Yeni liste'yi seçin.
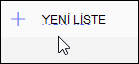
-
Yeni listeniz için bir ad girin.
-
Yeni listenizi kaydetmek için Enter tuşuna basın.
-
-
Paylaş, Çoğalt veya Sil için gezinti bölmesinde birlisteyesağ tıklayın.
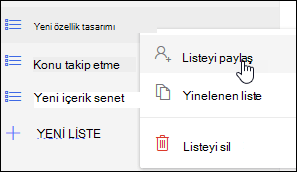
-
Listeyi seçin, ardından Listeyi yeniden adlandır, Temayı değiştir veya tamamlanmış görevleri

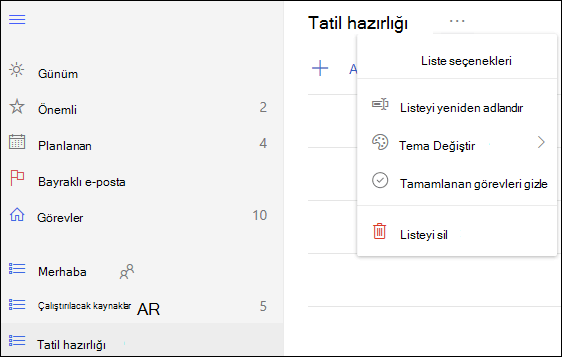
Ayarları To Do kendi sayfalarındadır. Sayfa To Do, sayfanın 
Yeni görevler sayfasının en üstünde yeni Görevler iki durumlu düğmeyi seçerek klasik Görevler'e To Do edebilirsiniz.
Klasik Görevler’e geçtiyseniz, Görevler sayfasının üst tarafındaki Betayı deneyin geçiş düğmesini seçerek yeni Görevler’e geri geçebilirsiniz.
Outlook.com’daki klasik Görevler’e yönelik yönergeler
Klasik görevler, önceden oluşturup Görevler klasörüne kaydettiğiniz görevleri ve ek olarak bayrak eklediğiniz iletileri içerir.
Görevler bölmesine genel bir bakış için, aşağıdaki resmi ve her alana karşılık gelen numaralandırılmış öğeleri görüntüleyin.
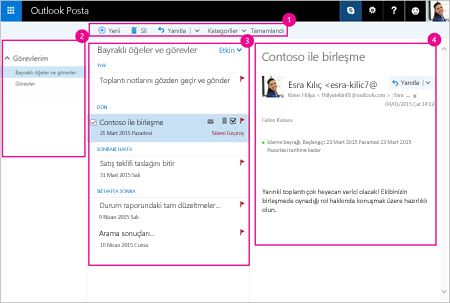
-
Görevleri oluşturun, silin, taşıyın veya kategorilere ayırın. Görevleri bitirdiğinizde, tamamlandı olarak işaretleyin.
-
Görevlerim - Görevlerinizi görüntülemek ve yönetmek için kullanabileceğiniz klasörleri gösterir. Önemli olduğundan bayrak eklediğiniz öğeleri görüntülemek isteyip istemediğinizi seçin. Yeni görev klasörleri oluşturabilir ve var olan klasörleri yeniden adlandırabilir veya taşıyabilirsiniz. Klasör eklemek için, Görevlerim’e sağ tıklayın ve Yeni klasör oluştur’u seçin. Klasörleri yeniden adlandırmak veya silmek için, klasöre sağ tıklayın ve Yeniden Adlandır’ı veya Sil’i seçin.
-
Görev listesi - Görevleri, bunlara atadığınız durum temelinde filtreleyin ve görüntüleyin. Görevleri farklı ölçütlere göre sıralamak için Filtre menüsünü kullanın.
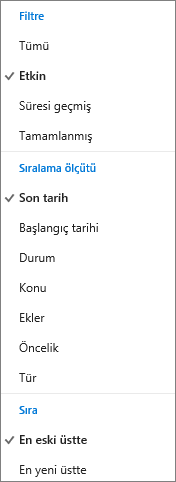
Seçilen görevi silmek, kategorisini belirlemek veya tamamlandı olarak işaretlemek için, görev listesinin üst kısmındaki komut çubuğunu kullanın. E-posta iletileri için, Yanıtla komutu da kullanılabilir.

-
Görev ayrıntıları - Görev listesinden seçilen görevin ayrıntılarını görüntüleyin. Durum, öncelik, tamamlanma yüzdesi gibi görev ayrıntılarını düzenlemek için

-
Uygulama başlatıcıda Görevler’i seçin.
-
Yeni’yi seçin.

-
Konuyu, son tarihi ve isterseniz görev hakkında bir not yazın.
-
Başlangıç tarihi, Tamamlanma tarihi ve Durum gibi bilgileri girmek ve görevde Tamamlanma yüzdesi veya çalışılan saat gibi ilerleme durumunu izlemek için Tüm ayrıntıları göster’i seçin.
-
Göreve dosya eklemek için, Ekle’yi seçin.
-
Göreve bir düğme atamak için Düğme’yi seçin. Düğmeler, belirli görev türlerini hızla belirlemenize yardımcı olacak görsel ipuçları olarak Görev öğelerine atayabileceğiniz simgelerdir.
-
Kaydet'i seçin.
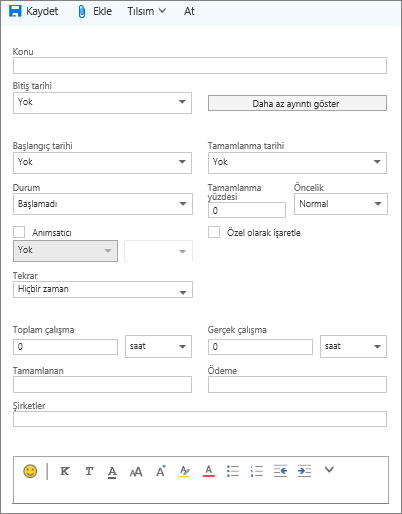
-
Uygulama başlatıcıda Görevler’i seçin.
-
Düzenlemek istediğiniz görevi seçin ve sonra da Görev bölmesinde Düzenle

-
Görevde düzenlemelerinizi yapın ve Kaydet’i seçin.
-
Uygulama başlatıcıda Görevler’i seçin.
-
Görev listesinden kategorilere ayırmak istediğiniz görevi seçin, Kategoriler'i vesonra kategoriyi seçin. Örneğin Sarı kategori’yi seçin.
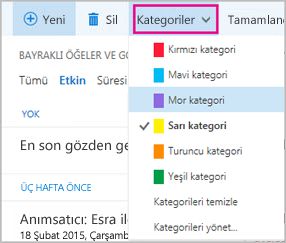
-
Uygulama başlatıcıda Görevler’i seçin.
-
Filtre menüsünü seçin ve görevler listesinde görevleri nasıl sıralamak istediğinize tıklayın. Örneğin, aşağıdaki resimde görevler duruma (Etkin), son tarihe göre ve en eski görev en üstte olacak şekilde sıralanmıştır. Etkin, Süresi Geçmiş veya Tamamlandı durumuna göre sıralayabilirsiniz.
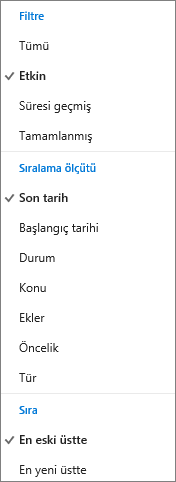
Not: Outlook.com, görevlerin kategoriye göre sıralanmasını desteklemez.
Hala yardım gerekiyor mu?
|
|
Outlook.com'da destek almak için buraya tıklayın veya menü çubuğundan Yardım’ı seçin ve sorgunuzu girin. Kendi kendine yardım, sorununuzu çözmezse, aşağı kaydırarak Hala yardıma mı ihtiyacınız var?’a gidin ve Evet'i seçin. Outlook.com'da bizimle iletişim kurmak için oturum açmanız gerekir. Oturum açamıyorsanız buraya tıklayın. |
|
|
|
Microsoft hesabınız ve aboneliklerinizle ilgili diğer yardım için Hesap ve Faturalama Yardımı sayfasını ziyaret edin. |
|
|
|
Yardım almak ve diğer Microsoft ürün ve hizmetleriyle ilgili sorunları gidermek içinsorununuzu buraya girin. |
|
|
|
Outlook.com Topluluğu’na sorularınızı gönderin, topluluktaki tartışmaları izleyin ve bilginizi paylaşın. |












