Boyut üst sınırını aşan dosyalar eklemeye çalışırsanız, hata iletisi alırsınız. Bu boyut sınırından kaçınmanın, dosya paylaşım hizmeti kullanmak veya dosyayı sıkıştırmak gibi birkaç yolu vardır.
Outlook, gönderebileceğiniz dosyaların boyutunu sınırlar. Bu sınır, bilgisayarınızın çoğu İnternet servis sağlayıcısının sınırlarını aşan çok büyük ekleri sürekli olarak karşıya yüklemeye çalışmasını önler. İnternet e-posta hesabı için. Outlook.com veya Gmail gibi birleştirilmiş dosya boyutu sınırı 20 megabayt (MB) ve Exchange hesapları (iş e-postası) için varsayılan birleşik dosya boyutu sınırı 10 MB'tır.
Dosyanızı bulut hizmetine kaydetme ve bağlantı paylaşma
Büyük dosyaları yükleyip paylaşabileceğiniz birçok bulut depolama hizmeti vardır. Bazı popüler bulut depolama hizmetleri arasında OneDrive, Dropbox, iCloud ve Google Drive bulunur. Dosyanız bir kez bulutta depolandıktan sonra, e-posta iletinize belgenin bağlantısını ekleyebilirsiniz.
-
Dosyanızı OneDrive veya Dropbox gibi bir bulut hizmetine yükleyin.
Not: Kullandığınız hizmet, dosyanıza erişim için bir bağlantı oluşturur. Alıcınız, dosyayı indirmek için bağlantıyı açabilir.
-
Dosyayı karşıya yükledikten sonra, bağlantıyı kopyalayın ve e-posta iletinize yapıştırın.
İpucu: OneDrive'da dosyaları karşıya yükleme ve indirme bağlantısı oluşturma hakkında ayrıntılı bilgi için, Fotoğraf ve dosyaları karşıya yükleme ve Dosya ve klasör paylaşma ve izinleri değiştirme konularına gidin.
Dosyayı sıkıştırma
Dosyanızı sıkıştırdığınızda veya zip dosyası haline getirdiğinizde, boyutu küçültülür ve Outlook'un eklerle ilgili boyut sınırları içinde kalacak kadar küçülebilir. Aşağıdaki makalelerde, farklı Windows işletim sistemlerinde dosyaların nasıl sıkıştırıldığı ve ayıklandığı açıklanır.
Resmin boyutunu küçültme
Büyük resim dosyaları gönderiyorsanız, dosya boyutlarını küçültmek için bunları otomatik olarak yeniden boyutlandırabilirsiniz.
-
Resimleri e-posta iletinize ekleyin.
-
Dosya > Bilgi'ye tıklayın.
-
Resim Ekleri bölümünün altında, Bu iletiyi gönderirken büyük resimleri yeniden boyutlandır'ı seçin.
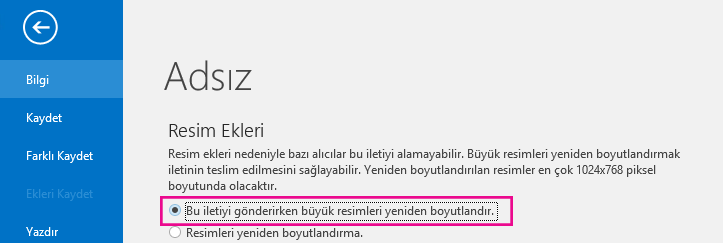
-
İletinize dönün ve Gönder'e tıklayın.
Dosyayı SharePoint sunucu kitaplığına kaydetme
bir iş ortamında Outlook kullanıyorsanız ve SharePoint kullanıyorsanız, dosyayı bir SharePoint kitaplığına kaydedebilir ve dosyanın bağlantısını paylaşabilirsiniz. Yönergeler için bkz. SharePoint veya OneDrive kullanarak belge paylaşma .
Ayrıca Bkz
Outlook e-posta iletilerinde resimlerin ve eklerin boyutunu küçültme










