Outlook ile çalışma seçeneklerini görmek için Dosya > Seçenekleri'ne tıklayın. Seçenekler Posta, Takvim, Gruplar, Kişiler vb. kategorilere ayrılmıştır.
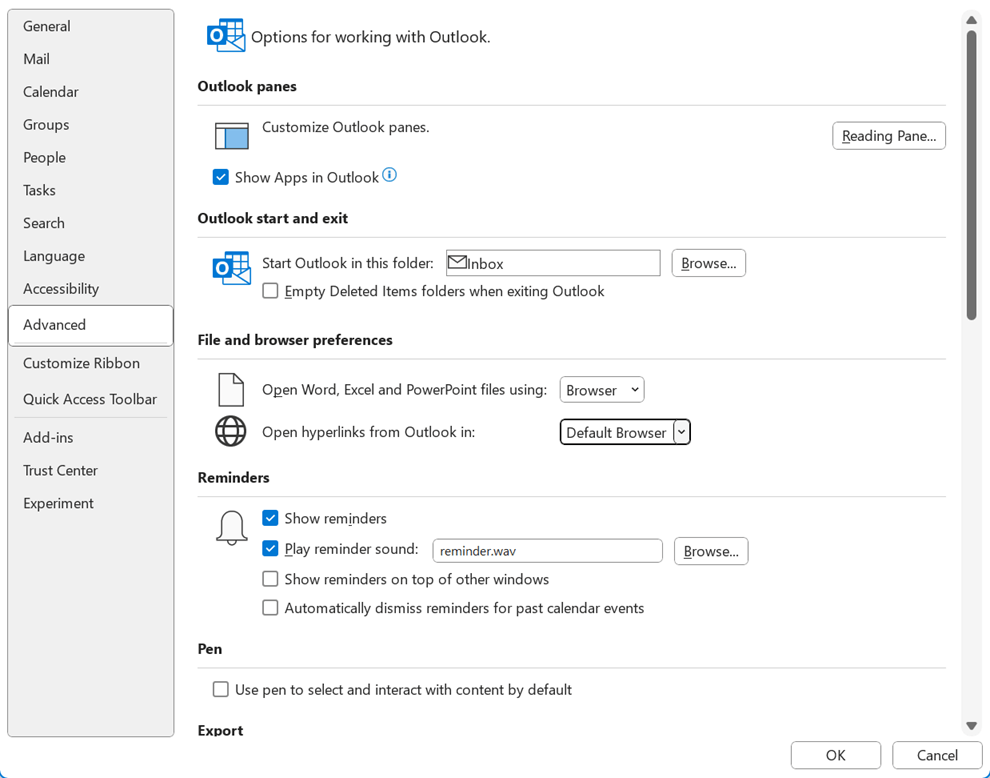
Outlook bölmeleri
Outlook bölmelerini özelleştirme
-
Outlook penceresinin en altındaki gezinti çubuğunda gösterilen öğe sayısını seçmek için Gezinti'yi seçin. Gezinti bölmesindeki öğelerin görüntüleme sırasını değiştirmek için Bu sırada görüntüle'nin altında bir öğe seçip Yukarı Taşı veya Aşağı Taşı'ya tıklayabilirsiniz. (Uygulamaları Outlook'ta göster seçiliyse bu Gezinti düğmesi görünmez.)
-
Yeni bir e-posta öğesinin ne zaman okundu olarak işaretleneceğini belirtmek için Okuma Bölmesi'ni seçin. Daha fazla bilgi için bkz. İletiyi okundu veya okunmadı olarak işaretleme.
-
Gezinti çubuğunu Outlook penceresinin sol kenarında (pencerenin geleneksel sol alt köşesinde değil) konumlandırmak için Outlook'ta uygulamaları göster'i seçin. Bu konumlandırma, Outlook OneDrive, Word, Microsoft Loop ve Viva Engage gibi daha fazla uygulamayla bağlantı kurmasını sağlar.
Outlook başlangıç ve çıkış
Outlook'u bu klasörde başlat Outlook'u başlattığınızda açmak istediğiniz klasörü seçmek için Gözat'a tıklayın.
Outlook'dan çıkarken Silinmiş Öğeler klasörlerini boşaltma Outlook'u her kapatışınızda Silinmiş Öğeler klasörlerinizi otomatik olarak boşaltmak için bu seçeneği belirleyin.
Dikkat: Silinmiş Öğeler klasörü boşaltıldığında, bu klasördeki tüm öğeler kalıcı olarak silinir.
Dosya ve tarayıcı tercihleri
Kullanarak Word, Excel ve PowerPoint dosyalarını açma Microsoft 365 dosyalarının bağlantılarının tarayıcı uygulamasında mı yoksa masaüstü uygulamasında mı açılmasını istediğinizi seçmek için bu seçeneği belirleyin.
Uygulamasında Outlook'tan köprüleri açma Outlook tıkladığınız bağlantıların Microsoft Edge'de mi yoksa varsayılan tarayıcınızda mı açılacağını seçmek için bu seçeneği belirleyin.
Otomatik Arşivleme
Eski öğeleri silerek veya arşiv veri dosyasına taşıyarak posta kutusu boyutunu küçültme Otomatik Arşiv ayarlarını özelleştirmek için Otomatik Arşiv Ayarları'na tıklayın. Daha fazla bilgi için bkz . Eski öğeleri otomatik olarak arşivle.
Kuruluşunuzda Otomatik Arşivleme'yi geçersiz kılan bir posta bekletme ilkesi varsa Otomatik Arşivleme seçeneği size görünmeyebilir.
Anımsatıcılar
Anımsatıcıları göster Outlook'ta toplantı veya randevu anımsatıcılarını etkinleştirmek veya devre dışı bırakmak için bu seçeneği belirtin veya temizleyin.
Anımsatıcı sesini çal Anımsatıcı seslerini etkinleştirmek veya devre dışı bırakmak için bu seçeneği belirleyin veya temizleyin. Varsayılan anımsatıcı sesini (reminder.wav) bilgisayarınızdaki özel bir ses dosyasıyla değiştirmek için Gözat'a tıklayın.
Anımsatıcıları diğer pencerelerin üzerinde göster Outlook üzerinde çalıştığınız diğer programların üzerinde anımsatıcı penceresini görüntülemesini sağlamak için bu seçeneği belirleyin. (Yalnızca Outlook 365)
Geçmiş takvim olayları için anımsatıcıları otomatik olarak kapatma Geçmişteki olaylar için anımsatıcılar görmek istemiyorsanız bu seçeneği açın. Örneğin, üç gün boyunca iş yeri dışındaysanız, geri dönüp siz yokken gerçekleşen toplantılar için anımsatıcılar görmek istemeyebilirsiniz.
Dışarı Aktarma
Outlook bilgilerini başka programlarda kullanmak üzere bir dosyaya aktarma İletileri, takvimi, görevleri veya kişileri başka bir bilgisayardaki Outlook'a aktarmak veya Outlook Veri Dosyası (.pst) yedeklemesi yapmak için İçeri ve Dışarı Aktarma Sihirbazı'nı açmak için Dışarı Aktar'a tıklayın. Outlook öğelerini dışarı aktarma hakkında daha fazla bilgi için bkz. İletileri, takvimi, görevleri ve kişileri dışarı aktarma veya yedekleme.
RSS Akışları
Güncelleştirilen tüm RSS Akışları yeni olarak görünür RSS Akışlarından öğeleri her güncelleştirildiğinde yeni olarak işaretlemek için bu seçeneği belirleyin.
WINDOWS'ta RSS Akışlarını Ortak Akış Listesi (CFL) ile Eşitleme Hem Internet Explorer'da hem de Outlook aynı RSS Akışları abonelik listesini görüntülemek ve korumak için bu seçeneği belirleyin. Daha fazla bilgi için bkz. Internet Explorer ve Outlook'ta aynı RSS Akışlarını görüntüleme.
Gönderme ve alma
Gelen ve giden öğeler için gönderme ve alma ayarlarını belirleme Gönderme/Alma grupları oluşturmak, düzenlemek veya kaldırmak için Gönder/Al'ı seçin. Daha fazla bilgi için bkz. Gönderme/Alma grupları neden kullanılır?
Bağlandığınızda hemen gönderin Çevrimdışı çalışırken oluşturulan iletilerin yeniden çevrimiçi olur olmaz Outlook tarafından gönderilmesini sağlamak için bu seçeneği belirleyin.
Geliştiriciler
Gelişmiş özel form seçeneklerini yapılandırma Özel formlar için gelişmiş seçenekleri ayarlamak için Özel Formlar'ı seçin. Daha fazla bilgi için bkz. Outlook Formlarını Özelleştirme.
Eklenti kullanıcı arabirimi hatalarını göster Varsayılan olarak, bir eklenti Outlook kullanıcı arabirimini işlemeye çalışırsa ve başarısız olursa, Outlook bir hata iletisi görüntülemez. Outlook'un kullanıcı arabirimiyle ilgili eklenti hataları için iletileri görüntülemesini sağlamak için bu seçeneği belirleyebilirsiniz.
Görünüm
Donanım grafik hızlandırmasını devre dışı bırakma Üç boyutlu şekilleri, şekil efektlerini ve metin efektlerini işlemek için bilgisayarın grafik kartını kullanmayı durdurmak için bu seçeneği belirtin.
Diğer
Hızlı Tıklama kategoriyi ayarlama Kategoriler sütununa tıklandığında atanacak varsayılan kategoriyi ayarlamak için Hızlı Tıklama'ya tıklayın.
Öğeleri kalıcı olarak silmeden önce onay iste Bir öğeyi kalıcı olarak silmeden önce Outlook onaylamanızı istemek için bu seçeneği belirleyin.
Sık sık e-posta gönderdiğiniz kişileri ve sık tartıştığınız konuları belirlemek için gönderilen e-postaların analizine izin verin ve bu bilgileri varsayılan SharePoint Server'a yükleyin Outlook'taki etkinliğinizin iş arkadaşı ve anahtar sözcük önerileri için çözümlenip çözümlenmediğini yönetmek için bu seçeneği belirtin veya temizleyin (kuruluşunuzdaki kişilerle ve bilgilerle daha hızlı bağlantı kurmanıza yardımcı olmak için tasarlanmış bir özellik).
Sorun giderme günlüğünü etkinleştirme (Outlook'un yeniden başlatılmasını gerektirir) Sorunları gideren destek personeline yardımcı olabilecek günlükler oluşturmak üzere bazı Outlook özellikleri için günlüğe kaydetmeyi açmak için bu seçeneği belirleyin. Daha fazla bilgi için bkz. Günlüğü etkinleştir (sorun giderme) seçeneği nedir?
Microsoft Outlook'un önceki bir sürümünden grup zamanlamalarını geçirme Grup zamanlamalarını Başka bir Outlook sürümünden geçirirken klasör seçmek için Klasör Seç'i seçin.
Konuşmaları ve grupları genişletirken animasyonları kullanma Varsayılan olarak, Outlook ileti konuşmalarını veya gruplarını genişletirken kısa bir animasyon görüntüler. Bu animasyon efektini kapatmak için bu seçeneği temizleyin.
Varsa Windows 10 için One ile OneNote'a Gönder'i kullanma










