Sizde yüklü olan Outlook, aşağıdaki resimdeki gibi görünüyorsa Outlook basit sürümünü kullanıyorsunuz demektir. Bu, yeni Outlook.com ve Web üzerinde Outlook veya Outlook Web App ile uyumlu olmayan eski bir tarayıcı kullandığınız anlamına gelir. En iyi deneyimi elde etmek için lütfen tarayıcınızı en son sürümüne güncelleştirin.
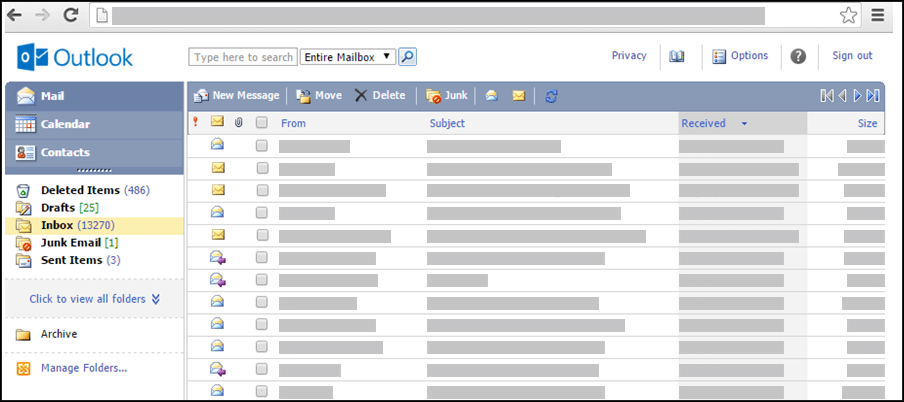
Yeni Outlook.com ve Web üzerinde Outlook uygulamalarını destekleyen tarayıcılar hakkında bilgi edinmek için bkz. Office Online ile çalışan tarayıcılar.
Outlook Web App uygulamasını destekleyen tarayıcılar hakkında daha fazla bilgi için bkz. Outlook Web App için desteklenen tarayıcılar.
İletişim kurduğunuz kişiler hakkında e-posta adresi, sokak adresi, telefon numaraları ve benzeri bilgileri saklamak için kişi oluşturabilirsiniz.
-
Kişiler'de, araç çubuğundaki Yeni Kişi'yi tıklatın.
-
Yeni kişi sayfasında kişi için eklemek istediğiniz bilgileri yazın.
Bazı kutulara birden çok giriş kaydetmek için açılan listeleri kullanabilirsiniz. Örneğin, E-posta'nın yanındaki açılan kutu, bir kişi için üç taneye kadar farklı e-posta adresi saklamanıza olanak sağlar ( E-posta, E-posta 2 ve E-posta 3). Birden fazla adres ve telefon numarası da saklayabilirsiniz. -
Dosyala listesini kullanarak kişinin Kişiler'de nasıl görüntüleneceğini belirleyin. Kişileri adına ve soyadına göre, önce soyadına göre veya şirket adına göre görüntüleyebilirsiniz.
-
Bir kişi için sakladığınız birden fazla adres varsa bunlardan birini kişinin posta adresi olarak belirleyebilirsiniz. Adresi açılan listeden seçin ve ardından sayfanın en altındaki Bu posta adresidir onay kutusunu seçin.
-
Yeni kişiyi kaydetmek için Kaydet ve Kapat'ı tıklatın. Değişikliklerinizi atmak istiyorsanız İptal'i tıklatın.
Ayrıca, ilgili bilgileri bir arada tutmak için bir kişiye Word belgesi gibi bir dosya da ekleyebilirsiniz. Daha fazla bilgi için bkz. Postayı tek tek okuma ve Outlook.
-
Kişiler'de, görüntülemek veya değiştirmek istediğiniz kişinin adını tıklayın.
-
Kişiyi değiştirmek için, araç çubuğunda Kişiyi Düzenle'ye tıklayın.
-
Kişide istediğiniz değişiklikleri yapın.
-
Değişikliklerinizi kaydetmek için Kaydet ve Kapat'ı veya atmak için İptal'i tıklatın.
-
Kişiler'de, silmek istediğiniz kişinin yanındaki onay kutusunu seçin. Birden çok kişi seçebilirsiniz.
-
Araç çubuğunda Sil'i tıklatın. Tek bir kişiyi de, kişiyi açıp Sil'i tıklatarak silebilirsiniz.
Kişilerinizi sıralamanın çeşitli yolları vardır. Kişiler'de, Kişiler listesinin üstünde bulunan aşağıdaki başlıklardan birisini tıklatarak o başlığa göre sıralayın:
-
Dosyalama Şekli
-
E-posta
-
Telefon
-
Unvan
-
Şirket
Kişileri düzenlemek için bir klasör kullanabilir ve klasörlerinizi ihtiyaçlarınız değiştikçe düzenleyebilirsiniz. Örneğin, özel kişiler için bir klasörünüz, iş kişileri için başka bir klasörünüz olabilir.
Klasörlerinizi ve klasör içeriklerini görüntüleme
-
Gezinti bölmesinde klasörü tıklatın.
Yeni klasör oluşturma
-
Gezinme bölmesinde, Kişiler Klasörlerini Yönet'i tıklatın.
-
Yeni Kişi Klasörü Oluştur’un altında bulunan Klasör adı kutusuna yeni klasör için kullanmak istediğiniz adı yazın.
-
Oluştur'u tıklatın.
-
Kapat'ı tıklayın.
Bir kişiyi başka bir klasöre taşıma
-
Kişi listesinde kişinin yanındaki onay kutusunu işaretleyerek taşınacak kişiyi seçin veya taşımak istediğiniz kişiyi açın.
-
Araç çubuğunda, Taşı'yı tıklatın.
-
Kişi Klasörüne Taşı ekranı açılır. Taşıma yeri bölümünde, kişiyi taşımak istediğiniz klasörü seçin.
-
Kişiyi seçilen klasöre taşımak için Taşı'yı tıklatın.
Kişiyi taşımamaya karar verirseniz ekrandan çıkmak ve önceki ekrana dönmek için araç çubuğunda Kapat'ı tıklatın.
Bir klasörü yeniden adlandırma veya silme
Kişiler Klasörlerini Yönet'i tıklattığınızda yeni klasörler oluşturmanın yanı sıra klasörleri Yeniden Adlandır veya Sil seçeneklerini görürsünüz.
Bir kişiyi başka bir klasöre kopyalamazsınız.
-
Kişiler'de, ileti veya toplantı isteği göndermek istediğiniz kişilerin yanındaki onay kutusunu seçebilir veya tek bir kişiyi açabilirsiniz.
-
Araç çubuğunda E-Posta Gönder veya Toplantı İsteği Gönder simgesini tıklatın.
-
Seçtiğiniz simgeye bağlı olarak, seçtiğiniz kişiye veya kişilere gönderilecek olan yeni bir ileti formu veya yeni toplantı isteği formu açılır.
-
İletiyi veya toplantı isteğini doldurun ve ardından Gönder'i tıklatın.
Basit sürümde aşağıdaki görevleri yerine getiremezsiniz:
-
Yeni kişi grubu oluşturma veya var olan kişi grubuna ekleme. Bununla birlikte, kişi grubunu Outlook 'un standart sürümünde veya Windows için Outlook gibi başka bir e-posta programında oluşturabilir veya düzenleyebilir, sonra da o gruba posta veya davet gönderebilirsiniz.
-
Kişiyi veya kişi listesini içeri aktarma. Bununla birlikte, kişileri e-posta göndermek için Outlook gibi farklı bir e Windows programı kullanarak içeri aktarabilirsiniz ve sonra bu kişileri düzenleyebilirsiniz.
-
E-postanın gönderenini sağ tıklatarak kişilerinize ekleme.
-
Kişi kartını yazdırma.
Outlook 'un light sürümü hakkında daha fazla bilgi edinmek, örneğin normal sürüme nasıl dön... ya da özellik ve sınırlamaların ne olduğu gibi daha fazla bilgi edinmek için bkz. Outlook.










