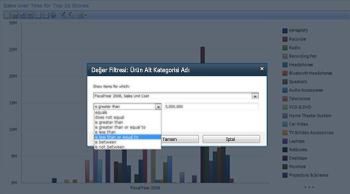Microsoft SharePoint Server 2010 içindeki PerformancePoint Hizmetleri, kuruluşunuzdaki performansı izlemenize ve çözümlemenize yardım eden birçok yeni ve geliştirilmiş özellik sağlamaktadır. Karnelerde daha sofistikle önemli performans göstergeleri (KPI) içeren panolar kullanabilirsiniz. KPI Ayrıntıları raporu gibi yeni raporları kullanabilirsiniz. Ayrıca, bir analitik rapordaki veya karnedeki bir değerden Ayrıştırma Ağacı açabilirsiniz. Bazı karne ve rapor türlerinde daha özel bilgileri görüntülemek için "İlk 10" filtresi gibi değer filtreleri de uygulayabilirsiniz.
PerformancePoint panolarındaki yenilikler hakkında bilgi edinmek için bu makaleyi okuyun.
Bu makalede
KPI’lardaki ve karnelerdeki geliştirmeler
PerformancePoint karneleri şimdi daha akılcı KPI'lar ve kuruluş performansını izlemeyi ve çözümlemeyi kolaylaştıran başka gelişmiş işlevler içermektedir. Örneğin, karnelerinizde daha düşük veya daha yüksek ayrıntı düzeylerini görmek için Detaya Gitme ve Detaydan Çıkma kullanabilirsiniz. Ayrıca, sütunların KPI'lar içeren karneler kullanabilirsiniz. Performansı ölçmek için Akıllı Zaman Gösterimi, hesaplanan metrik ve birden fazla fiili değer kullanan daha gelişmiş karneler de kullanabilirsiniz.
Detaya Gitme ve Detaydan Çıkma yeteneği olan karneler
Karnenizin nasıl yapılandırıldığına bağlı olarak, daha düşük veya daha yüksek ayrıntı düzeylerini görmek için karnenizdeki satırları genişletebilir veya daraltabilirsiniz.
Örneğin, perakendeci bir kuruluşta farklı ürünlerin ürün satışları karlılığını ölçen bir karneniz varsa, karneniz aşağıdaki resimdekine benzeyebilir:
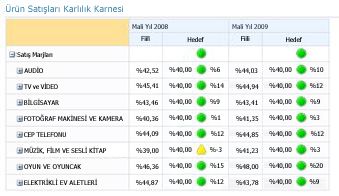
Belirli bir kategori için bir sonraki ayrıntı düzeyini (örneğin, OYUNLAR VE OYUNCAKLAR) görmek istiyorsanız, söz konusu kategorinin yanındaki artı işaretini (+) tıklatabilirsiniz ve karne bir sonraki ayrıntı düzeyini göstermek için otomatik olarak genişletilir. Bu durumda karneniz aşağıdaki resimdekine benzeyebilir:
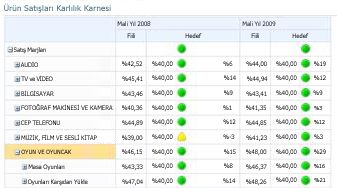
En düşük ayrıntı düzeyini elde edinceye kadar karneyi genişletmeye devam edebilirsiniz. Aşağıdaki resimde, söz konusu karne için en düşük ayrıntı düzeyi olan tek tek ürünleri listelemek için genişletilmiş İndirilen Oyunlar alt kategorisi gösterilmiştir.
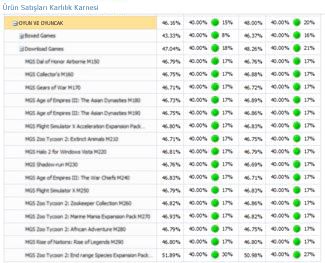
Yukarıdaki örnekte kategoriler, alt kategoriler ve tek tek ürünler dinamik olarak doldurulmaktadır. Yani, veriler değiştikte karne o anki verileri gösterecek şekilde güncel kalmaktadır.
Karnedeki bir öğenin yanında yer alan artı işaretini (+) veya eksi işaretini (-) tıklatmaya ek olarak, aşağıdaki resimde gösterildiği gibi Detaya Git ve Detaydan Çık komutlarını da kullanabilirsiniz:
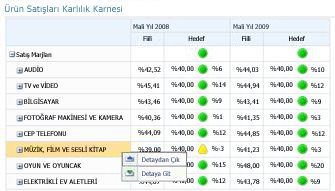
Detaya Git veya Detaydan Çık komutlarını kullanmak için, bir öğeyi sağ tıklatın ve sonra Detaya Git'i veya Detaydan Çık'ı tıklatın.
Daha yüksek ayrıntı düzeyini görmek için Detaya Git'i kullanın.
Daha düşük ayrıntı düzeyini görmek için Detaydan Çık'ı kullanın.
Sütunlarında KPI'lar olan karneler
Şimdi sütunlarında birden fazla KPI içeren karneler oluşturabilirsiniz; böylece karnenizdeki her satır için bir metrik kümesi görüntüleyebilirsiniz:
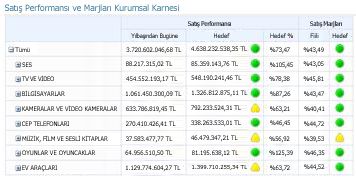
Yukarıdaki örnekte, karne sütunlarda iki KPI içermektedir: Satış Performansı ve Satış Marjları.
Daha sofistike KPI'ları olan karneler
Şimdi daha gelişmiş KPI'lar içeren karneler kullanabilirsiniz. Örneğin, performansı ölçmek için formül ve hesaplama kullanan KPI'larınız olabilir (bunlara, hesaplanan metrik kullanan KPI'lar denir). Birden fazla değeri genel bir hedefle karşılaştıran KPI'larınız da olabilir (bunlara, birden fazla fiili değer kullanan KPI denir). Hatta, "Son Altı Ay" veya "Yıl Başından Bugüne" gibi dinamik zaman dönemleriyle ilgili bilgileri göstermek için özel formüller kullanan KPI'larınız da olabilir (bunlara, Akıllı Zaman Gösterimi kullanan KPI'lar denir). Ek olarak, şimdi performansın amaçlanandan ne kadar uzak olduğunu gösteren KPI'larınız olabilir (bunlara, Varyans görüntüleyen KPI'lar denir).
Karneleriniz gelişmiş KPI'lar içerebilse de, karneniz basit ve kullanımı kolay durumda kalabilir. Örneğin, sofistike KPI'lar içeren bir karne aşağıdaki resimdekine benzeyebilir:
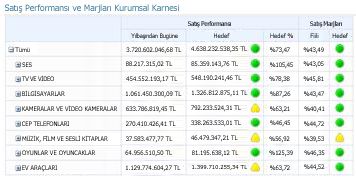
Hesaplanan Metrikler
Aşağıdaki resimde, Satış Marjları KPI'sı vurgulanmıştır. Bu KPI, performansın hedefe yakın veya uzak olduğunu belirlemek için hesaplanan metrikler kullanır.
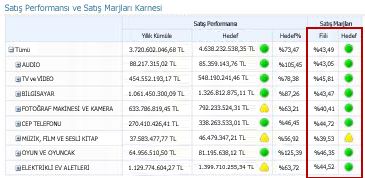
KPI'lar hesaplanan metrikler kullanıldığında, SharePoint Server veriler tabandaki veritabanlarından alınırken verilere bir veya daha fazla formül uygular. Bu yetenek tek bir KPI'da birden fazla veri kaynağı kullanmaya da olanak tanır.
Birden Fazla Fiili Değer
Aşağıdaki resimde, Satış Performansı KPI'sı vurgulanmıştır. Bu KPI, genel performansın hedefe yakın veya uzak olduğunu belirlemek için birden fazla fiili değer kullanır.
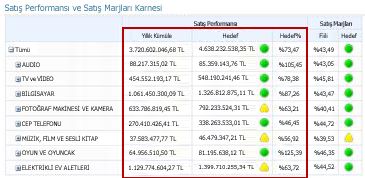
Akıllı Zaman Gösterimi
Aşağıdaki resimde, Satış Performansı KPI'sının bir sütunu vurgulanmıştır. Bu KPI, Yıl Başından Bugüne performansı göstermek için Akıllı Zaman Gösterimi kullanır.
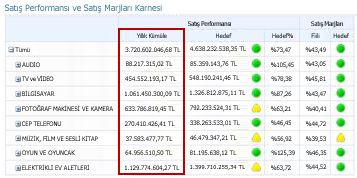
Zaman ilerledikçe, pano yöneticilerinin karnede veya temelini oluşturan sorgularda herhangi bir değişiklik yapmaları gerekmeksizin güncel kalır.
Varyans
Aşağıdaki resimde, Satış Marjları KPI'sındaki bir sütun vurgulanmıştır. Bu KPI, performansın hedefe yakın veya uzak olmasına ek olarak hedefin ne kadar altında veya üstünde olduğunu da göstermek için yapılandırılmıştır.
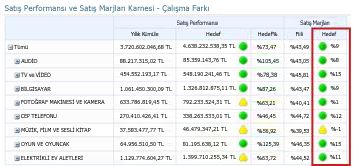
Yeni rapor türleri ve görünümler
Şimdi panolarınızda üç yeni PerformancePoint görünüm türünü kullanabilirsiniz: KPI Ayrıntıları raporu, analitik pasta grafikleri ve Ayrıştırma Ağacı.
KPI Ayrıntıları raporu
KPI Ayrıntıları raporunu panonuzda karne KPI'larıyla ilgili ek bilgi görüntülemek için kullanabilirsiniz. Örneğin, bir KPI Ayrıntıları raporunda aşağıdaki bilgileri görüntüleyebilirsiniz:
-
KPI'lar için kullanılan metriklerin türleri
-
Performans puanlarının nasıl hesaplandığı ve tek tek puanlar için eşiklerin ne olduğu
-
Diğer karne kullanıcıları tarafından gönderilen yorumlar
KPI Ayrıntıları rapor aşağıdaki resimdekine benzeyebilir:
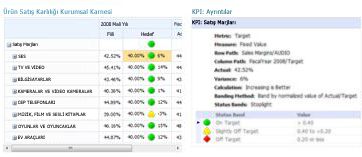
KPI Ayrıntıları raporuyla birlikte pano sayfasında her zaman bir karne bulunur. Bunun nedeni, KPI Ayrıntıları raporunda görüntülediğiniz tüm bilgilerin karne neleri tıklattığınıza göre belirlenmesidir. Bir KPI Ayrıntıları ayrıntıları raporundaki verileri görüntülemek için, karnedeki herhangi bir değeri tıklatırsınız. Karnede puanların nasıl hesaplandığını görmek için, bir Hedef değer sütununda bir hücreyi tıklatın.
Analitik pasta grafikleri
Analitik pasta grafiklerini panolarınızda kullanabilirsiniz. Analitik çizgi veya çubuk grafiklerine benzer şekilde, analitik pasta grafikleri üst veya alt ayrıntı düzeylerini görüntülemek için kullanılabilir. Temeldeki SQL Server Analysis Services veri küpünde farklı bir boyutu görüntülemek için verilerde detaya da gidebilirsiniz.
Analitik pasta grafiği aşağıdaki resimdekine benzeyebilir:
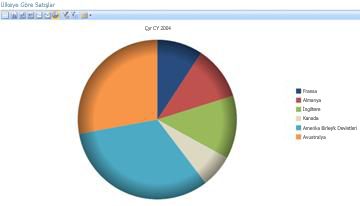
Ayrıştırma Ağacı
Bazı karne ve rapor türlerinde verileri araştırmak için bir Ayrıştırma Ağacı açabilirsiniz. Ayrıştırma Ağacı, Çözümleme Hizmetleri verilerini kullanan PerformancePoint analitik raporlarına ve kurumsal karnelere uygulayabileceğiniz bir eylem olarak kullanılabilir.
Tipik olarak Ayrıştırma Ağacını, bir rapordaki veya karnedeki tek bir değerin kendisini oluşturan üyelere nasıl ayrılabileceğini görmek için kullanırsınız. Ayrıştırma Ağacı sonuçları otomatik olarak sıralar ve verilere satır içi bir Pareto grafiği uygular; böylece belirli bir rapor değeri için en fazla katkıda bulunanları hızlı bir şekilde görebilirsiniz. Toplam bir değere katkısı olan tekil üyeler arasındaki eğilimleri de görebilirsiniz.
Not: Ayrıştırma Ağacını açmak ve kullanmak için, bilgisayarınızda Microsoft Silverlight 2 veya Silverlight 3 yüklü olmalıdır. Ayrıca, bir karnenin veya analitik görünümün nasıl yapılandırıldığına bağlı olarak, Ayrıştırma Ağacını açamayabilirsiniz.
Ayrıştırma Ağacını açmak için, çizgi grafikteki tek bir nokta, çubuk grafikteki bir çubuk, pasta grafiğindeki bir dilim veya karnedeki bir hücre gibi tek bir değeri sağ tıklatın. Ardından, Ayrıştırma Ağacı'nda Çözümle seçeneğini seçebilirsiniz. Ayrıştırma Ağacı, sonraki ayrıntı düzeyine gidebileceğiniz ya da veri küpündeki farklı bir boyutu görüntülemek için verilerin detayına gidebildiğiniz yeni bir pencerede açılır.
Ayrıştırma Ağacı aşağıdaki resimdekine benzeyebilir:
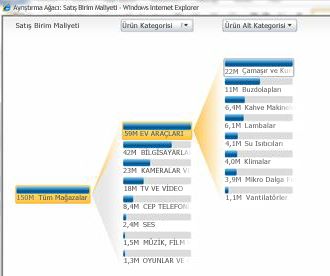
Ayrıştırma Ağacını kullanarak, belirli bir boyut üyesi için aşağıdaki resimde gösterildiği gibi üye özelliklerini de görüntüleyebilirsiniz:
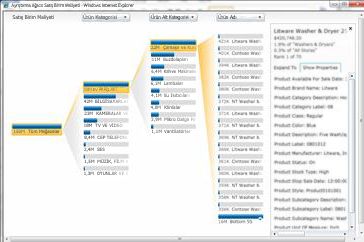
Değer filtreleri
Pano sayfasının en üstünde görebileceğini değer filtrelerine ek olarak, şimdi çoğu karneye ve rapora değer filtreleri uygulayabilirsiniz. PerformancePoint pano öğeleri için kullanılabilecek iki ana değer filtresi grubu vardır: İlk 10 değer filtreleri ve kullanıcı tanımlı değer filtreleri.
-
İlk 10 değer filtresi. En üstteki (veya en alttaki) grup üyelerini görüntülemek için İlk 10 değer filtresini kullanın. Varsayılan 10 ayarını koruyabileceğiniz gibi, isterseniz görüntülenecek öğe sayısını farklı belirtebilirsiniz.
-
Kullanıcı tanımlı değer filtreleri. Görüntülemek istediğiniz öğelerle ilgili ölçüt belirtmek için Değer Filtresi'ni kullanın. Örneğin, filtreyi belirttiğiniz sayısal bir değerden daha düşük (veya daha yüksek) değere sahip öğeleri görüntülemek üzere yapılandırabilirsiniz. Bunun yanı sıra, belirttiğiniz belirli bir aralıkta değerlere sahip filtre de yapılandırabilirsiniz.
Pano öğelerinizin çoğuna İlk 10 ve kullanıcı tanımlı değer filtrelerini uygulayabilirsiniz.
İpucu: Karnelere ve raporlara değer filtreleri uyguladığınızda, yaptığınız değişiklikler SharePoint Server'a kaydedilmez. Çalışmanızı kaydetmek için sonuçlarınızı Microsoft PowerPoint'e veya Microsoft Excel'e aktarmak isteyebilirsiniz.
İlk 10 değer filtreleri
Adından anlaşılacağı gibi, İlk 10 değer filtresi belirli bir gruptaki en iyi 10 üyeyle ilgili sonuçları kolayca görüntülemenizi sağlar. Ancak, yalnızca bir gruptaki İlk 10 üyeyi görüntülemekle sınırlı değilsiniz. İlk 10 için ölçüt belirtebilirsiniz. Örneğin, İlk 10 filtresini bir gruptaki Son 19 öğeyi gösterecek şekilde yapılandırabilirsiniz. Görüntülenecek farklı bir sayı da belirtebilirsiniz; örneğin, İlk (veya Son) 3 öğe.
İlk 10 değer filtresi yalnızca panoda görmek istediğiniz öğelere hızlı bir şekilde odaklanmanızı sağlar. Örneğin, farklı ürün kategorileri için satış miktarlarını gösteren analitik bir grafik kullandığınızı varsayalım. Kuruluşunuzun satışını yaptığı ürün kategorisi sayısına bağlı olarak, analitik grafiğiniz aşağıdaki resimdekine benzeyebilir:
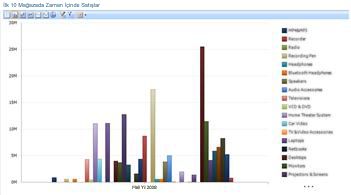
Bu rapordaki bilgileri basitleştirmek için kolayca değer filtreleri ekleyebilirsiniz. Örneğin, yalnızca en iyi satın 10 ürün grubunu görüntülemek için bir İlk 10 filtresi kullanabilirsiniz. Bunu yapmak için, grafiği sağ tıklatın, Filtre'yi tıklatın ve sonra İlk 10'u tıklatın. Aşağıdaki resimde gösterildiği gibi, grafiğiniz sonuçları görüntülemek için yenilenir:
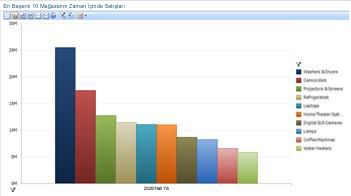
Kullanıcı tanımlı değer filtreleri
İlk 10 değer filtrelerine benzer şekilde, kullanıcı tanımlı değer filtreleri bir rapordaki veya karnedeki belirli öğelerle ilgili öğeleri kolayca görmenizi sağlar. Bu filtrelere, ölçütleri siz belirttiğiniz için "kullanıcı tanımlı değer filtreleri" adı verilir. Örneğin, farklı ürün kategorileri için satış miktarlarını gösteren analitik bir grafik kullandığınızı ve grafiğiniz aşağıdaki resimdekine benzediğini varsayalım:
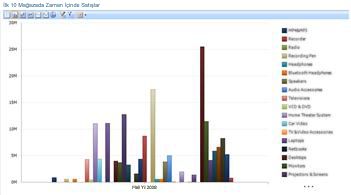
Belirli bir aralıkta yer alan ve en çok veya en az satılan ürünler arasında olması gerekmeyen ürün satışlarıyla ilgileniyorsanız, kullanıcı tanımlı bir değer filtresi uygulayabilirsiniz. Bunu yapmak için, analitik görünümü sağ tıklatın, Filtre'yi tıklatın ve sonra Değer Filtreleri'ni tıklatın. Aşağıdaki resimde gösterildiği gibi, görmek istediğiniz sonuçları belirtebileceğiniz bir Değer Filtresi iletişim kutusu açılır: