PivotTable'ı istediğiniz şekilde yazdırmak için çalışma sayfaları ve PivotTable'lar için yazdırma özelliklerinin bir birleşimini kullanmanız gerekir. Bu özellikleri kullanmak için çalışma sayfasında yalnızca bir rapora sahip olmanız veya yalnızca bir rapor içeren bir yazdırma alanı ayarlamanız gerekir.
İpucu: En iyi sonuçlar için bu bölümleri sırayla izleyin.
Çalışma sayfasında birden fazla Özet Tablo raporu varsa, yalnızca yazdırmak istediğiniz raporu içeren bir yazdırma alanı ayarlayın.
-
PivotTable'a tıklayın.
-
Çözümle sekmesinin Eylemler grubunda Seç'e ve ardından Tüm PivotTable'a tıklayın.
-
Sayfa Düzeni sekmesinin Sayfa Yapısı grubunda Yazdırma Alanı'na ve ardından Yazdırma Alanını Ayarla'ya tıklayın.
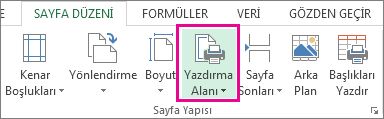
Sayfa Düzeni görünümü, verilerinizi yazdırmaya hazırlamak için kullanışlıdır. Örneğin, cetvelleri kullanarak verilerin genişliğini ve yüksekliğini ölçebilir, sayfa yönlendirmesini değiştirebilir, sayfa üst bilgilerini ve alt bilgilerini ekleyebilir veya değiştirebilir, yazdırma için kenar boşluklarını ayarlayabilir, satır ve sütun üst bilgilerini gizleyebilir veya görüntüleyebilirsiniz.
-
Görünüm sekmesinin Çalışma Kitabı Görünümleri grubunda Sayfa Düzeni'ne tıklayın.
İpucu: Durum çubuğunda Sayfa Düzeni Görünümü

-
Sayfa düzeninde ayarlamalar yapın.
Bir raporun satır etiketlerini ve sütun etiketlerini yazdırılan her sayfada yazdırma başlıkları olarak yineleyebilirsiniz. Etiketlerin farklı çalışma sayfası satırlarında ve sütunlarında gösterilmesi için raporun düzenini değiştirdiğinizde, raporu bir sonraki yazdırışınızda yeni etiket satırları ve sütunları otomatik olarak yinelenir.
-
Sayfa Düzeni sekmesinin Sayfa Yapısı grubunda Başlıkları Yazdır'a tıklayın.
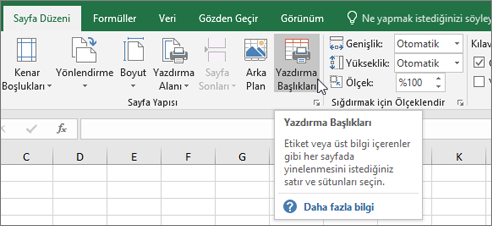
-
Sayfa Yapısı iletişim kutusunda Üstte yinelenecek satırlar ve Solda yineleneceksütunlar onay kutularının temizlendiğinden emin olun.
-
Sayfa Yapısı iletişim kutusunu kapatın.
-
Çözümle sekmesinin PivotTable grubunda Seçenekler'e tıklayın.
-
PivotTable Seçenekleri iletişim kutusunda, Yazdır sekmesine tıklayın ve ardından Yazdırma başlıklarını ayarla onay kutusunu seçin.
-
Raporunuzun birden fazla satır etiketi varsa ve her sayfada dış satır etiketi öğelerini yinelemek istiyorsanız, Yazdırılan her sayfada satır etiketlerini yinele onay kutusunu seçin.
Raporunuz birden çok satır etiketine sahipse ve sayfa sonu bir satır etiketi öğesi grubunda yer alıyorsa, raporu bir sonraki sayfanın üst kısmındaki dış etiketler için öğe etiketlerini otomatik olarak yineleye ayarlayabilirsiniz. İki veya daha fazla satır etiketi olan bir raporda, en sağdaki etiket dışında tümü dış satır etiketleridir. Aşağıdaki örnekte rapor, dış satır etiketleri Region ve Qtr'den Doğu ve Çyr2 öğelerinin sayfa sonundan sonraki sayfaya yazdırılması için ayarlanmıştır.
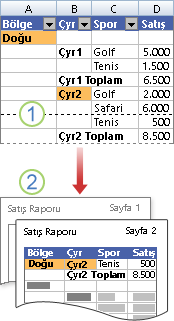
1. Bir öğe grubu içindeki sayfa sonu.
2. Dış satır etiketlerindeki öğe etiketleri 2. sayfada yinelenir.
-
Ayrı sayfalara yazdırmak istediğiniz öğelerin bulunduğu dış satır etiketine sağ tıklayın ve kısayol menüsünde Alan Ayarları'na tıklayın.
-
Alan Ayarları iletişim kutusunda Düzen & Yazdır sekmesine tıklayın.
-
Her öğeden sonra sayfa sonu ekle onay kutusunu seçin.
Sayfa sonlarında ek ayarlamalar yapmanız gerekirse, Sayfa Sonu Önizlemesi'nde PivotTable'ın tamamını gözden geçirmek iyi bir fikirdir.
-
Görünüm sekmesinde, Çalışma Kitabı Görünümleri grubunda, Sayfa Sonu Önizleme'yi tıklatın.
El ile yeni sayfa sonları ekleyebilir ve otomatik sayfa sonlarını taşıyabilir ve silebilirsiniz. Daha fazla bilgi için bkz. Sayfa sonları ekleme, silme veya taşıma.
Genişlet ve daralt düğmelerini yazdırmak isteyebilir veya istemeyebilirsiniz. Genişlet ve daralt düğmelerini yazdırmak isteyip istemediğinize karar vermek için aşağıdakileri yapın:
-
Çalışma sayfasındaki genişlet ve daralt düğmelerini göstermek veya gizlemek için Çözümle sekmesinin Göster/Gizle grubunda +/- Düğmeler'e tıklayın.
-
Yazdırılan rapordaki genişlet ve daralt düğmelerini göstermek veya gizlemek için aşağıdakileri yapın:
-
Çözümle sekmesinin PivotTable grubunda Seçenekler'e tıklayın.
-
Yazdır sekmesine tıklayın ve ardından PivotTable'da görüntülendiğinde Genişlet/daralt düğmelerini yazdır onay kutusunu seçin veya temizleyin.
Not: Bu onay kutusu, Seçenekler sekmesinin Göster/Gizle grubunda +/- Düğmeler komutunun açılmasını gerektirir.
-
-
Son yazdırma düzeninizi denetlemek için Dosya > Yazdır'a tıklayın ve önizlemeye bakın.
Klavye kısayolu CTRL+F2 tuşlarına da basabilirsiniz.
Son ayarlamaları gerektiği gibi yapın. Daha fazla bilgi için bkz. Yazdırmadan önce çalışma sayfası sayfalarını önizleme.
-
Önizleme doğru göründüğünde Yazdır'a tıklayın.
Daha fazla yardım mı gerekiyor?
Her zaman Excel Teknik Topluluğu sayfasında bir uzmana soru sorabilir veya Topluluklar sayfasından destek alabilirsiniz.










