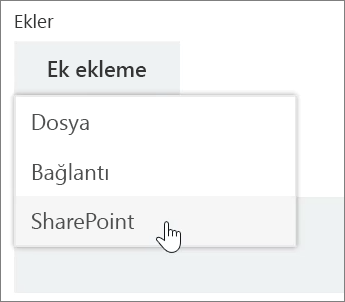Planner’da görevleri yönetme
Plana görev ekleme
-
Görev eklemek istediğiniz demetin başlığının altındaki + Görev ekle öğesini seçin.
Yeni bir plan başlatıldığında yalnızca Yapılacaklar başlığı vardır; ancak, oturmuş bir planda adlandırılmış demetler bulunabilir.
-
Görev adı girin’i seçin.
-
Görevin adını yazın.
-
Aşağıdakilerden birini yapın:
-
Son tarihi olmayan bir görev oluşturmak için Enter tuşuna basın.
-
Son tarih ayarla’yı seçip bir tarih belirleyin. Ardından, Görev Ekle’yi seçerek son tarihi olan bir görev oluşturun.
-
Birden çok görevi hızlı bir şekilde oluşturma
-
Görev eklemek istediğiniz demetin başlığının altındaki + Görev ekle öğesini seçin.
-
Görev adı girin’i seçin.
-
Her bir görevin adını yazıp her defasında Enter tuşuna basarak görevleri oluşturun.
Planınıza kişi ve görevleri ekledikten sonra kişileri görevlere atayabilirsiniz.
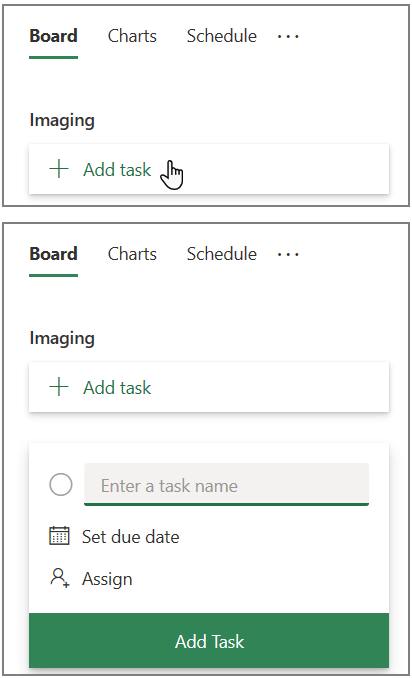
Görev başlangıç ve son tarihleri ekleme
-
Görevi seçerek görev penceresini açın.
-
Başlangıç Tarihi’nin altında Herhangi bir zamanda başla’yı seçip sonra istediğiniz başlangıç tarihini seçin.
-
Son Tarih’in altında Herhangi bir zamanda bitir’i seçip sonra istediğiniz son tarihi seçin.
-
Görev penceresinin sağ üst köşesindeki kapat

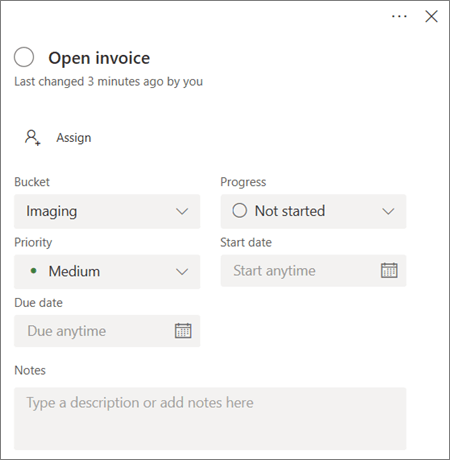
Göreve yorum yapma
-
Görevi seçerek görev penceresini açın.
-
Görev penceresinin Yorumlar alanında İletinizi buraya yazın’ı seçin.
-
Göreve eklemek istediğiniz yorumu yazın.
-
Gönder’i seçin.
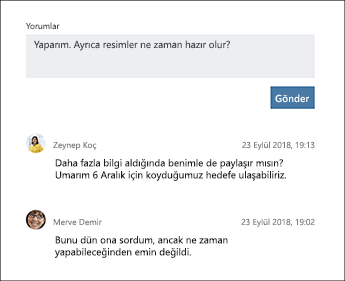
Göreve ek ekleme
-
Görevi seçerek görev penceresini açın.
-
Ek ekle'yi seçin.
-
Yerel olarak depolanan bir dosyayı eklemek için Dosya’yı seçip bağlantı eklemek için Bağlantı’yı veya SharePoint sitesindeki bir dosyayı eklemek için SharePoint’i seçin.
-
Eklemek istediğiniz dosyaya giderek bu dosyayı seçin veya bağlantı bilgisini girin.
Dosya eklerken, dosyayı plana ait Onedrive'a yükleyebilirsiniz ya da zaten yüklediyseniz OneDrive’a göz atarak dosyayı bulabilirsiniz. Dosyanız plana ait Onedrive'da değilse bunun yerine, dosyaya bir bağlantı da ekleyebilirsiniz.
Göreve ilk kez bir dosya, fotoğraf veya bağlantı eklendiğinde bu ek, görevin önizleme resmi haline gelir. Bu resim, Panoda gösterilir ve görevi hızla tanıyıp çalışmaya başlamanıza yardımcı olur. Görevin önizleme resmini değiştirmek mi istiyorsunuz?