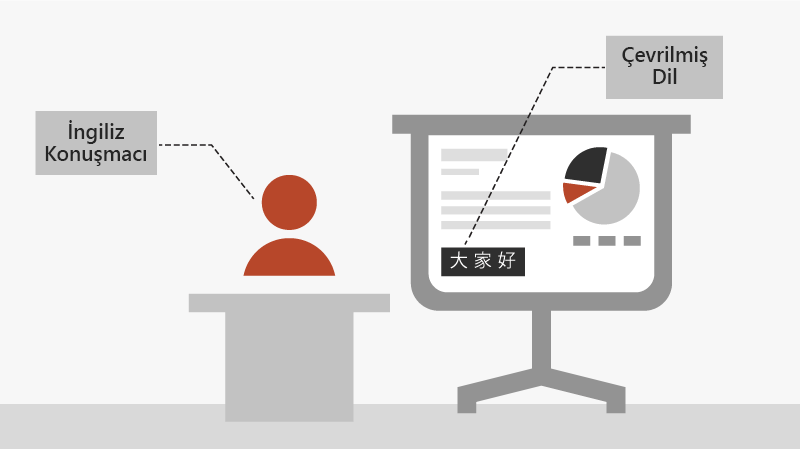PowerPoint'te sunu yapma
Sunuyu başlatma
-
Slayt Gösterisi sekmesinde Baştan'ı seçin. Şimdi, PowerPoint ile tek bir monitörde çalışıyorsanız ve Sunucu görünümünü görüntülemek istiyorsanız, Slayt Gösterisi görünümünde, sol alttaki denetim çubuğunda üç noktayı seçin ve ardından Sunucu Görünümünü Göster'i seçin.
-
Önceki veya sonraki slayda geçmek için Önceki veya Sonraki'ni seçin.
-
Sununuzdaki tüm slaytları görmek için Tüm slaytları görüntüle'yi seçin.
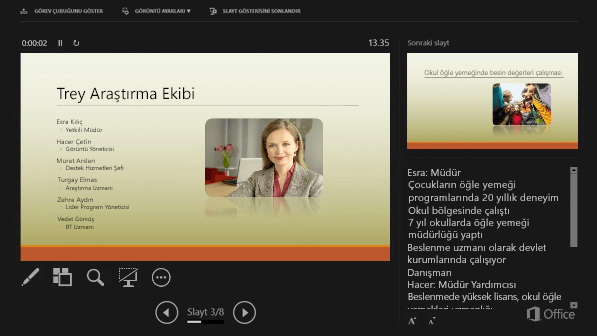
Notlar
Sununuz sırasında konuşmacı notları ekranınızda görünür, ancak izleyicilere gösterilmez.
-
Notlar bölmesi, her slaydın altında gösterilen bir kutudur. Not eklemek için dokunun.
-
Notlar bölmesini görmüyorsanız veya tamamen simge durumuna küçültülmüşse, PowerPoint penceresinin alt kısmındaki görev çubuğunda Notlar'a tıklayın
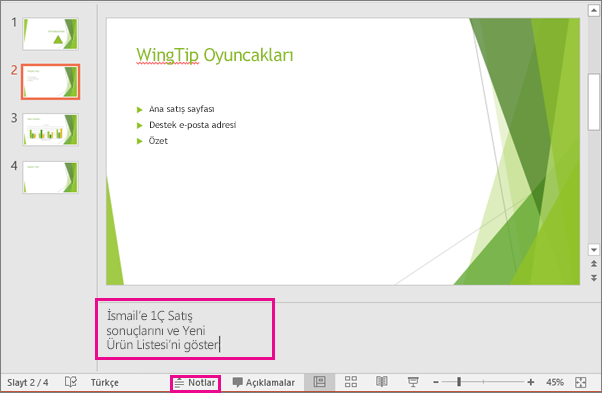
Altyazılar
başlık/alt başlık metninin hedef kitlenize hangi dilde gösterileceğini seçebilirsiniz. Bu özellik Windows 10 ve PowerPoint'in güncel bir sürümünü gerektirir.
-
Slayt Gösterisi > Alt Başlık Ayarları'nı seçin.
-
Konuşulan Dilinizi ayarlayın.
-
PowerPoint'in ekranda resim yazısı veya alt yazı olarak görüntüleyebileceği dilleri görmek için Alt Yazı Dili'ni seçin ve istediğiniz dili seçin.
-
Alt Yazı Ayarları menüsünde istediğiniz açıklamalı alt yazı konumunu ayarlayın.
-
Alt Yazı Ayarları > Daha Fazla Ayar (Windows) seçilerek daha fazla görünüm ayarı sağlanır.