Fotoğraflarınızı adınız veya başka bir tanımlayıcı işaretle damgalamak istiyorsanız, filigran ekleyebilirsiniz.
PowerPoint kullanarak bir fotoğrafa filigran eklemek için üç ana görev gerekir: Filigranı ekleme, saydam görünecek şekilde biçimlendirme ve ardından fotoğrafı gruplandırma ve kaydetme.
İlk fotoğraf için filigranı ayarladıktan sonra, filigranın grubunu kaldırıp fotoğrafı değiştirerek diğer fotoğrafları hızla damgalayabilirsiniz.
Filigranı ekleme
-
Yeni, boş bir PowerPoint slaydı açın.
-
Ekle sekmesinin Resimler grubunda Resimler’e tıklayın.
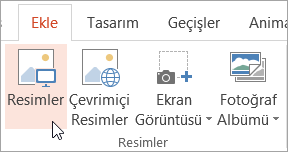
-
Filigran eklemek istediğiniz fotoğrafa gidin, fotoğrafa tıklayın ve ardından Ekle'ye tıklayın.
-
Ekle sekmesinin Metin grubunda WordArt'a tıklayın ve filigranınız için kullanmak istediğiniz metin stiline tıklayın.
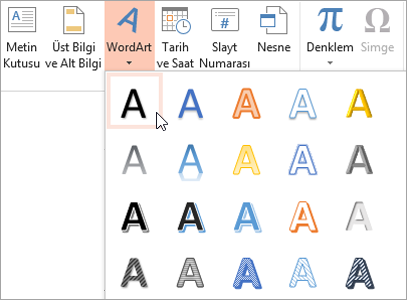
-
Filigranı seçin ve istediğiniz konuma sürükleyin.
-
Filigranın içindeki metni seçin ve kullanmak istediğiniz metni yazın.
Filigranı biçimlendirme
-
Filigranı seçmek için tıklayın.
-
Çizim Araçları sekmesinde, WordArt Stilleri iletişim kutusu başlatıcısına tıklayın.
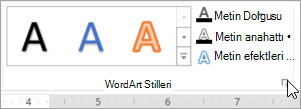
-
Şekli Biçimlendir bölmesinde, Metin Dolgusu & Anahat sekmesinde Metin Dolgusu'na tıklayın, istediğiniz rengi seçin ve saydamlık kaydırıcısını yüzde 80 olarak ayarlayın.
-
Metin Ana Hattı'na tıklayın, ana hat için istediğiniz rengi seçin ve saydamlık kaydırıcısını yüzde 75 olarak ayarlayın.
-
Ayrıca, Metin Efektleri sekmesinde gölge veya üç boyutlu efekt gibi istediğiniz diğer tüm efektler.
Filigranlı fotoğrafı kaydetme
-
WordArt'ı ve fotoğrafı seçmek için CTRL+A tuşlarına basın ve ardından Resim Araçları sekmesine tıklayın.
-
Yerleştir grubunda Gruplandır'a ve ardından Gruplandır'a tıklayın.
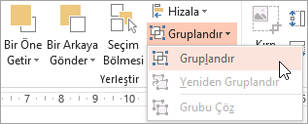
-
Fotoğrafa sağ tıklayın, Resim Olarak Kaydet'e tıklayın ve filigranlı fotoğrafı yeni bir adla kaydedin.
Başka bir fotoğrafa hızla filigran ekleme
-
PowerPoint bölümünde filigranı olan fotoğrafı seçin.
-
Resim Araçları sekmesinin Yerleştir grubunda Gruplandır'a ve ardından Grubu Çöz'e tıklayın.
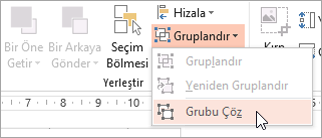
-
Yalnızca resmi seçin ve DELETE tuşuna basın.
-
Ekle sekmesinin Resimler grubunda Resimler’e tıklayın.
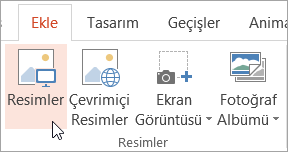
-
Yeni bir resme göz atın, resme tıklayın ve ardından Ekle'ye tıklayın.
Not: Filigranınızı görmüyorsanız, Resim Araçları sekmesinin Yerleştir grubunda Geri Gönder'e tıklayın.
-
WordArt'ı ve fotoğrafı seçmek için CTRL+A tuşlarına basın ve ardından Yerleştir grubunda Gruplandır'a tıklayın.
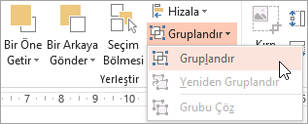
-
Fotoğrafa sağ tıklayın, Resim Olarak Kaydet'e tıklayın ve filigranlı fotoğrafı yeni bir adla kaydedin.










