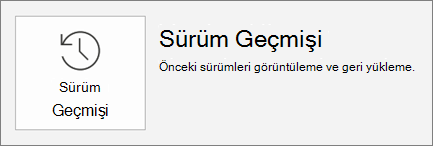PowerPoint 'le paylaşın ve işbirliği yapın
Sununuzu paylaşma
-
Şeritte Paylaş'ı seçin.
-
Paylaşmak istediğiniz kişilerin adlarını veya e-posta adreslerini girin.
Veya izinleri değiştirmek için açılan listeyi seçin. Varsayılan olarak, Düzenlemeye izin ver seçeneği işaretlidir. İzni yalnızca görüntüleme olarak değiştirmek için bu kutunun işaretini kaldırın ve Uygula'yı seçin.
-
İsterseniz bir ileti ekleyin ve Gönder'i seçin.
E-postaya kopyalayabileceğiniz bir bağlantı oluşturmak için bağlantı al 'ı da seçebilirsiniz.
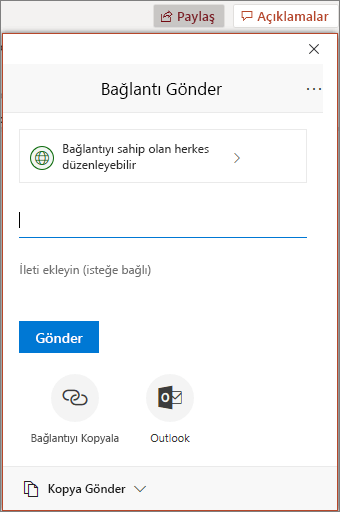
Sunuyu birlikte yazma
Dosyanızı paylaştıktan sonra, bu dosya üzerinde aynı anda birlikte çalışabilirsiniz.
-
Paylaş'ın altında, dosyada çalışan diğer kişileri görebilirsiniz.
-
Renkli bayraklar, her kişinin düzenlediği yeri gösterir.
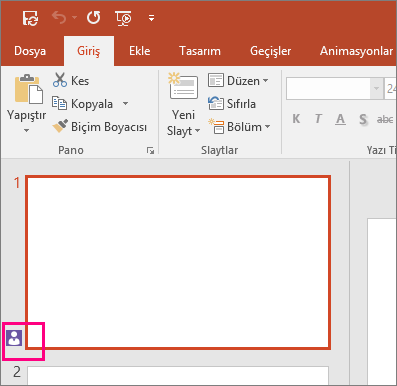
Sunulardaki açıklamalar
-
Yeni açıklama>gözden geçir 'i seçin. Ya da Açıklamalar bölmesi açıksa Yeni’yi seçin.
-
Açıklamalar bölmesinde, iletinizi kutuya yazıp Enter tuşuna basın.
-
Yanıtla 'yı seçin ve yanıtınızı yazın.
-
Açıklamalar ve slaytlar arasında geçiş yapmak için Önceki ve Sonraki düğmelerini seçin.
-
Açıklamanın üst köşesindeki X işaretini seçin.
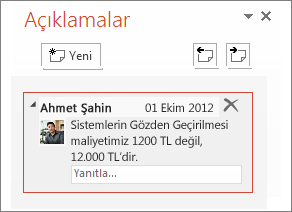
Düzenlerken sohbet etme
-
Dosyanızı düzenleyen başka bir kişi varsa, sohbet penceresini açmak için sağ üst köşedeki resmi veya baş harflerini seçin.
-
Bir metin yazıp Enter tuşuna basın.
Not: Bir dosyayı kapattığınızda konuşmalarınız kaydedilmez.
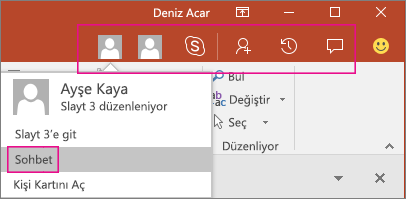
Değişiklikleri göster
-
Bilgisayarınıza kaydettiğiniz sununun özgün sürümünü açın.
-
Karşılaştır >Karşılaştır'ı seçin ve sonra karşılaştırın.
-
Geçerli sunu Ile birleştirilecek dosyayı seçin kutusunda, sununuzun paylaşılan konuma kaydettiğiniz sürümünü seçip Birleştir'i seçin.
-
Gözden geçirenler sununuza açıklamalar bıraktıysa, bunları Düzeltmeler görev bölmesinde Slayt Değişiklikleri'nin altında görebilirsiniz.

Sürüm geçmişi
-
Dosya > bilgileri > Sürüm geçmişi'ni seçin.
-
Sürüm Geçmişi bölmesinde açılacak sürümü seçin ve ayrı bir pencerede görüntüleyin.