PowerPoint 'de Yayımla , slaytları paylaşılan bir konumda depolamak ve yönetmek anlamına gelir.
Tek tek PowerPoint slaytları Office SharePoint Server 2007 veya Microsoft SharePoint Server 2010 çalıştıran bir sunucudaki Slayt Kitaplığı'nda depolayarak yönetebilir ve yeniden kullanabilirsiniz.
Siz ve Slayt Kitaplığı'na erişimi olan iş arkadaşlarınız kitaplığa slayt ekleyebilir, kitaplıktan sunuya slayt ekleyebilir, kitaplıktaki slaytlarda değişiklik yapabilir, slaytta yapılan değişiklikleri izleyebilir ve slaydın en son sürümünü bulabilirsiniz.
Önemli:
-
Slayt Kitaplığı'nda slaytları depolamak, paylaşmak ve yeniden kullanmak için bilgisayarınızın Microsoft Office PowerPoint 2007, PowerPoint 2010 veya PowerPoint 2013 çalıştırıyor olması ve Office SharePoint Server 2007 veya Microsoft SharePoint Server 2010 çalıştıran bir sunucuya bağlı olması gerekir. Bilgisayarınızın SharePoint Server'a bağlı olup olmadığını bilmiyorsanız sunucu yöneticinize başvurun.
-
Bilgisayarınızda veya ağ paylaşımında bulunan farklı bir sunu dosyasından bir veya daha fazla slayt eklemek için bkz. Başka bir sunu dosyasındaki slaytları yeniden kullanma.
Slayt kitaplıkları , kullanıcıların slayt paylaşmasına olanak sağlamak için Microsoft Office 2007 tanıtıldı. Artık Office,slayt kitaplıklarına alternatif olarak birlikte yazma özelliklerine sahiptir. Slaytları şimdi paylaşmak istiyorsanız, bunu yapmak için PowerPoint'teki paylaşım ve birlikte yazma özelliklerini kullanmanızı öneririz.
Slayt kitaplıkları, SharePoint eski bir özelliğidir. SharePoint 2016 slayt kitaplığı yapılamaz.
Eskiden sahipPowerPoint Slayt Kitaplıklarını özlüyor musunuz?
Bu özelliği yeniden canlandırmak istiyorsanız, gelecekteki güncelleştirmelerde yeni özelliklerin önceliklerini belirlememize yardımcı olmak için lütfen bize geri bildiriminizi gönderin. Daha fazla bilgi için bkz. Microsoft Office ile ilgili nasıl geri bildirim gönderebilirim?.
Slayt Kitaplığı'na slayt yayımlama
Not: Slayt Kitaplığı'na slayt yayımlayabilmeniz için önce SharePoint 2010 veya SharePoint 2007 çalıştıran bir sunucuda Slayt Kitaplığı oluşturmanız gerekir. Slayt Kitaplığı oluşturmak için bkz. SharePoint Yardımı.
-
Slayt Kitaplığı'na yayımlamak istediğiniz slaytları içeren sunuyu açın.
-
Dosya sekmesinde Kaydet'e tıklayın & Gönder'e tıklayın ve slaytları yayımla'ya çift tıklayın.
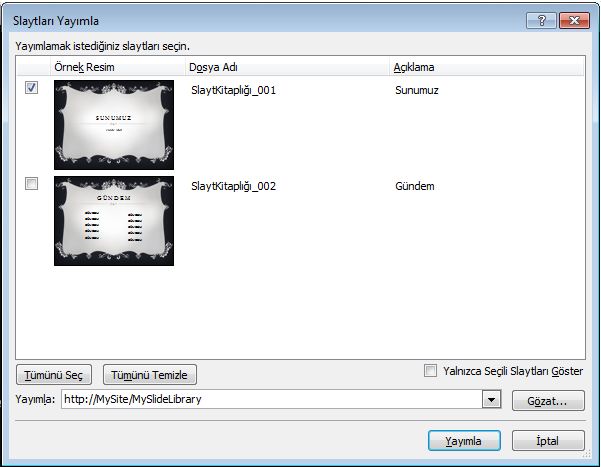
Not: PowerPoint 2007'de ,

-
SlaytLarı Yayımla iletişim kutusunda, Slayt Kitaplığı'nda yayımlamak istediğiniz slaytların yanındaki onay kutularını seçin.
Tüm slaytları seçmek için Tümünü Seç'e tıklayın.
-
Dosya Adı'nın altında aşağıdakilerden birini yapın:
-
Bir veya daha fazla slayt dosyasını yeniden adlandırmak için var olan dosya adına tıklayın ve yeni bir ad yazın.
-
Varsayılan slayt dosyası adlarını korumak için 5. adıma geçin.
Not: PowerPoint, varsayılan dosya adı olarak sunu adını ve benzersiz bir slayt tanımlama (KIMLIK) numarasını kullanarak her slayt dosyasını otomatik olarak adlandır eder. Slaytlarınızı taşırsanız, slayt kimliği numaraları artık sıralı sırada görünmez.
-
-
Açıklama'nın altında, slayt dosyasının açıklamasını tıklatın ve yazın.
-
Yayımlama Yeri listesinde, slaytlarınızı yayımlamak istediğiniz Slayt Kitaplığı'nın konumunu girin veya tıklayın ve ardından Yayımla'ya tıklayın.
Slayt Kitaplığı'ndan sununuza slayt ekleme
-
Slayt eklemek istediğiniz sunuyu açın.
-
Giriş sekmesinin Slaytlar grubunda, Yeni Slayt'ın altındaki oka tıklayın ve ardından Slaytları Yeniden Kullan'a tıklayın.
-
Slaytları Yeniden Kullan bölmesinde Slayt Kitaplığı Aç'a tıklayın. Slayt Kitaplığı Seç iletişim kutusunda, istediğiniz Slayt Kitaplığı'na ve ardından Seç'e tıklayın. Veya Gözat'a tıklayarak Slayt Kitaplığı'nı bulun.
-
Tüm Slaytlar listesinde, eklemek istediğiniz slayda tıklayın.
Slaydın daha büyük bir küçük resmini görüntülemek için işaretçiyi slaydın üzerinde bekletin.
-
Sununuza Slayt Kitaplığı'ndan daha fazla slayt eklemek için 3. ve 4. adımları yineleyin.
Not: Slayt Kitaplığı'ndan sununuza eklediğiniz bir slaydı değiştirdiğinde bildirim almak istiyorsanız, Slaytları Yeniden Kullan bölmesinin en altında slayda tıklayın ve bu slayt değiştiğinde göster onay kutusunu seçin.
Slayt Kitaplığı'ndan eklenen slaytlarda yapılan değişiklikleri denetleme
-
Başlangıçta bir sunucudaki Slayt Kitaplığı'ndan gelen bir veya daha fazla slayt içeren bir sunuyu açın.
Sunuda Slayt Kitaplığı ile ilişkilendirilmiş bir veya daha fazla slayt olduğunu bildiren Slayt Güncelleştirmeler Denetle iletişim kutusu görüntülenir. İletişim kutusu, bu slaytlarda yapılan değişiklikleri denetleme seçeneği sunar.

-
Slayt Güncelleştirmeler Denetle iletişim kutusunda Denetle'ye tıklayın.
-
Aşağıdakilerden birini yapın:
-
Sununuzda güncelleştirilecek slayt yoksa, Şu anda güncelleştirilmiş slayt yok iletisi, Tamam'a tıklayın . Tamam'a tıklayın.
-
Sununuzda slaydın küçük resmini ve Slayt Kitaplığı'ndan bir slaydı gösteren Slayt Güncelleştirmesini Onayla iletişim kutusu görüntülenirse, bunları karşılaştırın ve sonra aşağıdakilerden birini yapın:
-
Yerel slaydı Slayt Kitaplığı'ndan değiştirilen slaytla değiştirmek için Değiştir'e tıklayın.
-
İki slaydı daha yakından karşılaştırabilmek için, değiştirilen slaydı sununuza eklemek için Ekle'ye tıklayın.
-
Sununuza slaydın yeni sürümünü eklemeyi atlamak için Atla'ya tıklayın.
Not: Ekleme , güncelleştirilmiş slaydı sununuza güncel olmayan slayttan sonra ekler.
-
-
Slayt içeriğini depolama ve yeniden kullanılmaya genel bakış
Slayt Kitaplıkları, sizin ve kuruluşunuzdaki diğer kişilerin slaytları kaydetmek, depolamak ve paylaşmak için merkezi bir konum oluşturmanızı sağlar. Bir slaydı bir slayt kitaplığına yayımladığınızda, slayt kitaplığına erişebilen herkes tarafından herhangi bir sunuda yeniden kullanılabilir hale getirirsiniz.
Ayrıca, birisi özgün slaytta her değişiklik yaptığında Slayt Kitaplığı'ndan eklenen sunu slaydı güncelleştirmelerini de alabilirsiniz. Bu slaydı içeren bir sunuyu her açtığınızda, PowerPoint slaydın güncelleştirilip güncelleştirilmediğini size bildirir ve güncelleştirmeyi yoksayma, güncel olmayan slayda yeni bir slayt ekleme veya güncel olmayan slaydı güncelleştirilmiş slaytla değiştirme fırsatı verir.
Slayt Kitaplığı'nda var olan bir slaydı değiştirdiğinizde, SharePoint Server 2010 dosyayı otomatik olarak zaman damgalar ve sizin için denetler ve işiniz bittiğinde zaman damgalarını yapıştırıp iade eder. SharePoint Server,slaytta yapılan tüm değişikliklerin geçmişini izlemek için kullanabileceğiniz bir sürüm oluşturma özelliğine sahiptir. Slayt Kitaplığı sürüm oluşturma özelliğinden yararlanmak için SharePoint Yardımı'na bakın.
Slayt Kitaplığı'nda bir slaydın en son sürümünü bulmak için Slayt Kitaplığı listesinde filtrelemeniz ve sıralamanız yeterlidir. Slaydın en son sürümünü bulmayı öğrenmek için bkz. SharePoint Yardımı.
PowerPoint 2010, birden çok Slayt Kitaplığının konumlarını otomatik olarak anımsar, böylece bunları kolayca bulabilirsiniz.










