PowerPoint slaytlarınızı bölümlerle düzenleme
Tıpkı dosyalarınızı düzenlemek için klasörleri kullandığınız gibi, slaytlarınızı anlamlı gruplar şeklinde düzenlemek için de bölümleri kullanabilirsiniz.

- Office’in hangi sürümünü kullanıyorsunuz?
- Daha yeni sürümler
- 2013 veya 2010
Deneyin!
Bölüm ekleme
-
Slaytların arasında sağ tıklayın ve Bölüm Ekle’yi seçin.
Küçük resim bölmesine Başlıksız Bölüm eklenir ve Bölümü Yeniden Adlandır iletişim kutusu açılır.
-
Bölüm adı kutusuna bir ad yazın.
-
Yeniden Adlandır'ı seçin.
-
Bir bölümü daraltmak için bölüm adının yanındaki üçgene tıklayın. Bölüm adının yanındaki sayı, bu bölümdeki slayt sayısını gösterir.
Bölümü taşıma veya silme
Görünüm > Slayt Sıralayıcısı’nı seçin.
Buradan şunları yapabilirsiniz:
-
Bölüm taşıma: Sağ tıklayın ve Bölümü Yukarı Taşı veya Bölümü Aşağı Taşı’yı seçin.
-
Bölüm silme: Sağ tıklayın ve Bölümü Kaldır’ı seçin.
Ayrıca bölümleri sürükleyip bırakabilirsiniz.
Bölüm ekleme
-
Slaytların arasında sağ tıklayın ve Bölüm Ekle’yi seçin.
Küçük resim bölmesine Başlıksız Bölüm eklenir.
-
Başlıksız Bölüme sağ tıklayın ve ardından Bölümü Yeniden Adlandır’ı seçin.
-
Bölüm adı kutusuna bir ad yazın.
-
Yeniden Adlandır'ı seçin.
-
Bir bölümü daraltmak için bölüm adının yanındaki üçgene tıklayın. Bölüm adının yanındaki sayı, bu bölümdeki slayt sayısını gösterir.
Bölümü taşıma veya silme
Görünüm > Slayt Sıralayıcısı’nı seçin.
Buradan şunları yapabilirsiniz:
-
Bölüm taşıma: Sağ tıklayın ve Bölümü Yukarı Taşı veya Bölümü Aşağı Taşı’yı seçin.
-
Bölüm silme: Sağ tıklayın ve Bölümü Kaldır’ı seçin.
Tıpkı dosyalarınızı düzenlemek için klasörleri kullandığınız gibi, slaytlarınızı anlamlı gruplar şeklinde düzenlemek için de bölümleri kullanabilirsiniz.
İş birliği sırasında kimin hangi slayda sahip olduğunu net biçimde belirtmek için her bir iş arkadaşınıza bir bölüm atayabilirsiniz. Boş bir sayfayla başlıyorsanız sununuzun ana hatlarını belirlemek için bölümleri kullanabilirsiniz.

Bölüm ekleme
-
Normal görünümün küçük resim bölmesinde, bölümün ilk slaydı olacak slayda tıklayın.
-
Giriş sekmesinde Bölüm

-
Bölüm Adı kutusunda, bölüm için bir ad yazın ve Yeniden Adlandır'a tıklayın.
-
Daha fazla bölüm eklemek için, yeni bölüm için yeni bir başlangıç slaydı seçin, sonra 2. ve 3. adımları yineleyin.
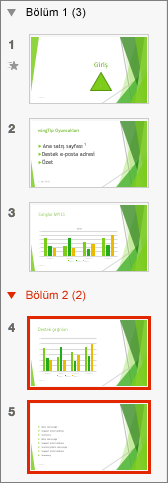
Girdiğiniz adlar, her bölümün üst kısmında üst bilgiler olarak gösterilir ve arkasına her bölümdeki slaytların sayısı parantez içinde eklenir.
İpucu: Bölümleri daraltma ve genişletmek için, bölüm adlarının yanındaki oklara tıklayın.
Bölümlerin sırasını değiştirme
-
Normal görünümde veya Slayt Sıralayıcısı görünümünde, bölüm başlığı istediğiniz yere sürükleyin. Örneğin, üçüncü bölümü ilk bölümün önüne taşıyabilirsiniz.
Bölümün adını değiştirme
-
Normal görünümde veya Slayt Sıralayıcısı görünümünde, bölüm adına çift tıklayın ve Bölüm Adı kutusuna yeni bir ad girin.
Bölüm eklemek için, pencerenin altındaki durum çubuğundaki Web için PowerPointSlayt Sıralayıcı düğmesini tıklayarak Slayt Sıralayıcı görünümüne geçin 
Yeniden adlandırmak veya kaldırmak için bölümü seçin, sonra sağ tıklayın ve bağlam menüsünden uygun öğeyi seçin.










