Sununuzun dosya boyutu çok büyükse, daha yönetilebilir hale getirmek için aşağıdaki ipuçlarını deneyin.
Sununuzda resimleri sıkıştırma
-
Belgenizde bir resim seçin. Resim Biçimi sekmesi görüntülenir.
-
Resim Biçimi sekmesinin Ayarla grubunda Resimleri Sıkıştır'ı seçin.
-
Sıkıştırma seçenekleri'nin altında aşağıdakilerden birini yapın:
-
Burada yaptığınız değişikliklerin belgedeki tüm resimlere uygulanması için Yalnızca bu resme uygula'nın seçili olmadığından emin olun.
-
Resimlerin kırpılan alanlarını sil'i seçin. Bu seçenek kırpılan resim verilerini kaldırır, ancak kırpılan resim verilerini silerseniz geri yükleyemezsiniz.
-
Çözüm'in altında Varsayılan çözünürlüğü kullan'ı seçin.
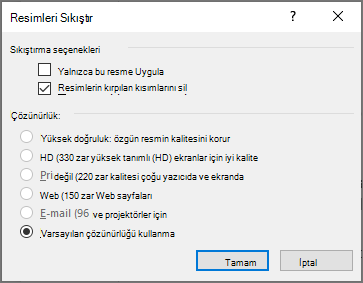
-
Sununuzda resimleri sıkıştırma
-
Belgenizde bir resim seçin. Resim Biçimi sekmesi görüntülenir.
-
Resim Biçimi sekmesinin Ayarla grubunda Resimleri Sıkıştır'ı seçin.
-
Sıkıştırma seçenekleri'nin altında aşağıdakilerden birini yapın:
-
Burada yaptığınız değişikliklerin belgedeki tüm resimlere uygulanması için Yalnızca bu resme uygula'nın seçili olmadığından emin olun.
-
Resimlerin kırpılan alanlarını sil'i seçin. Bu seçenek kırpılan resim verilerini kaldırır, ancak kırpılan resim verilerini silerseniz geri yükleyemezsiniz.
-
-
Çözüm'in altında Varsayılan çözünürlüğü kullan'ı seçin.
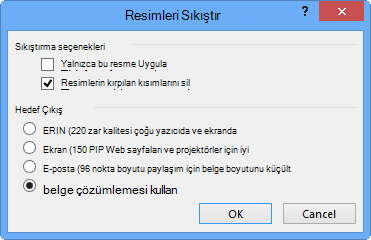
Görüntü düzenleme verilerini silme ve daha düşük varsayılan çözünürlük
Varsayılan olarak, bir görüntüyü düzenlediğinizde, özgün görüntüdeki veriler korunur (görüntünün geri yüklenebilmesini sağlamak için). Bunu atmak, yaptığınız değişiklikleri geri yükleyememenize rağmen dosyanızın boyutunu küçülteceği anlamına gelir. Görüntüler için varsayılan çözünürlüğü düşürmek, genel dosya boyutunuzu da azaltır.
-
Dosya > Seçenekler > Gelişmiş seçeneğine gidin.
-
Görüntü Boyutu ve Kalitesi'nin altında aşağıdakileri yapın:
-
Düzenleme verilerini at'ı seçin. Bu seçenek, görüntü düzenlendikten sonra özgün durumuna geri yüklemek için kullanılan depolanan verileri kaldırır. Düzenleme verilerini atarsanız, düzenledikten sonra görüntüyü geri yükleyemeyeceğinizi unutmayın.
-
Dosyadaki görüntüleri sıkıştırma seçeneğinin seçili olmadığından emin olun.
-
Varsayılan çözünürlük listesinde 150ppi veya daha düşük bir çözünürlük seçin.
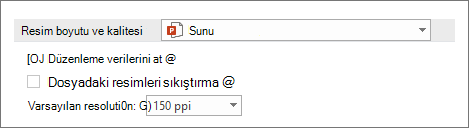
-
Eklenmiş yazı tiplerinin karakter kümesini azaltma
Sununuzu, sisteminde aynı yazı tipleri olmayan diğer kişilerle daha paylaşılabilir hale getirmek için, kullandığınız yazı tiplerini eklemek normaldir. Ancak, eklenmiş yazı tipleri dosya boyutunuzu artırır. Dosya artışını en aza indirmek için yalnızca sunuda kullanılan karakterleri ekleyin.
-
Dosya > Seçenekleri > Kaydet'e gidin.
-
Bu sunuyu paylaşırken uygunluğu koru altında Dosyaya yazı tipleri ekle'yi ve ardından Yalnızca sunuda kullanılan karakterleri ekle'yi seçin.
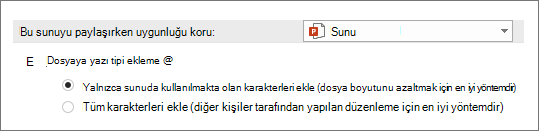
Not: Özel yazı tipleri kullandıysanız ve başkalarının sunuyu düzenlemesini istiyorsanız Tüm karakterleri ekle'yi seçin.










