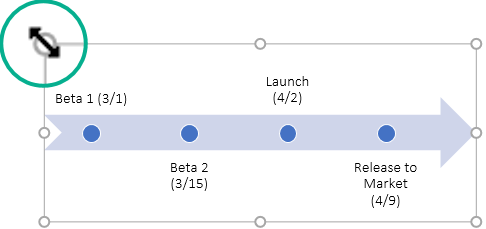Atamanın veya projenin hedef tarihlerini gösteren bir zaman çizelgesi oluşturmak içinSmartArt grafiği kullanın.
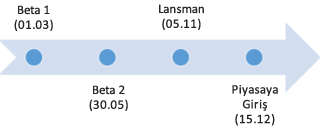
Zaman çizelgesi oluşturma
-
Ekle sekmesinde SmartArt'a tıklayın.
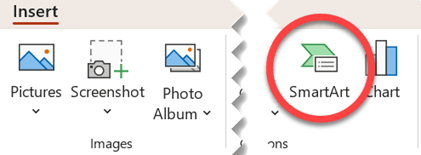
-
SmartArt Grafiği Seç galerisinde İşlem'e tıklayın ve ardından bir zaman çizelgesi düzenine çift tıklayın.
İpucu: SmartArt grafiğinde iki zaman çizelgesi vardır: Temel zaman çizelgesi ve Daire Vurgu Zaman Çizelgesi, ancak işlemle ilgili neredeyse tüm SmartArt grafiklerini de kullanabilirsiniz.
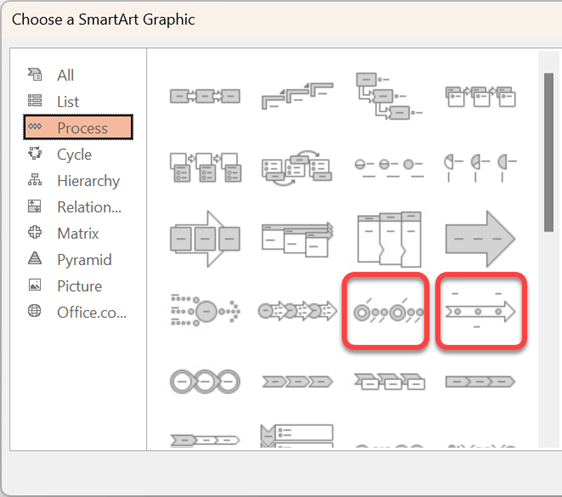
-
[Metin] öğesine tıklayın ve metninizi SmartArt grafiğine yazın veya yapıştırın.
Not: Ayrıca Metin Bölmesi'ni açabilir ve metninizi buraya yazabilirsiniz. Metin Bölmesi'ni görmüyorsanız, SmartArt AraçlarıTasarım sekmesinde Metin Bölmesi'ne tıklayın.
Zaman çizelgenize daha fazla tarih ekleme
-
Zaman çizelgesinde bir şekle tıklayın.
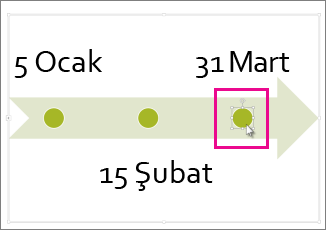
-
SmartArt Tasarımı sekmesinde aşağıdakilerden birini yapın:
-
Önceki bir tarihi eklemek için Şekil Ekle'ye tıklayın ve sonra da Önce Şekil Ekle'ye tıklayın.
-
Daha sonraki bir tarih eklemek için Şekil Ekle'ye tıklayın ve sonra da Sonra Şekil Ekle'ye tıklayın.
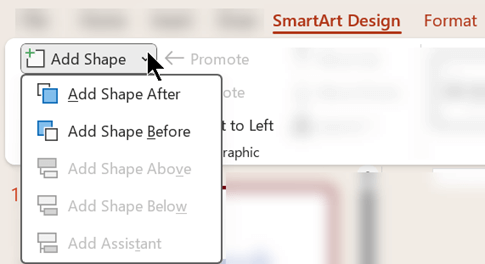
-
-
Yeni tarih kutusuna istediğiniz tarihi yazın.
Zaman çizelgenizde tarih taşıma
-
Zaman çizelgesinde, taşımak istediğiniz tarihe tıklayın.
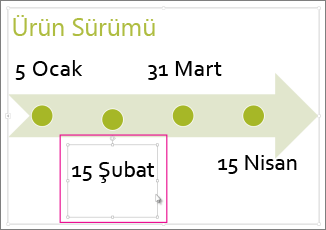
-
SmartArt Tasarımı sekmesinde aşağıdakilerden birini yapın:
-
Bir tarihi seçili tarihten daha erken taşımak için Yukarı Taşı'ya tıklayın.
-
Bir tarihi seçili tarihten sonra taşımak için Aşağı Taşı'ya tıklayın.
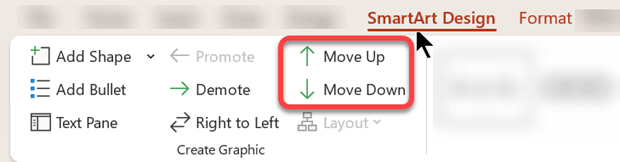
-
Farklı bir zaman çizelgesi düzenine geçme
-
SmartArt grafik zaman çizelgesine tıklayın.
-
SmartArt Tasarımı sekmesinin Düzenler grubunda Diğer

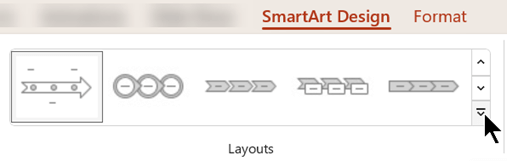
Not: Yalnızca zaman çizelgesini ve işlemle ilgili düzenleri görüntülemek için, düzen listesinin en altında Diğer Düzenler'e ve ardından İşlem'e tıklayın.
-
Aşağıdakiler gibi, bir zaman çizelgesi veya süreçle ilgili bir SmartArt grafiği seçin:
-
Zaman çizelgesinde ilerlemeyi göstermek için Vurgu İşlemi'ne tıklayın.
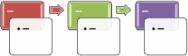
-
Resimler veya fotoğraflar içeren bir zaman çizelgesi oluşturmak için, Sürekli Resim Listesi’ne tıklayın. Dairesel şekiller resimleri içerecek şekilde tasarlanmıştır.
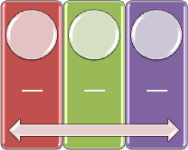
-
Zaman çizelgenizin renklerini değiştirme
-
SmartArt grafik zaman çizelgesine tıklayın.
-
SmartArt Tasarımı sekmesinde Renkleri Değiştir'i seçin.
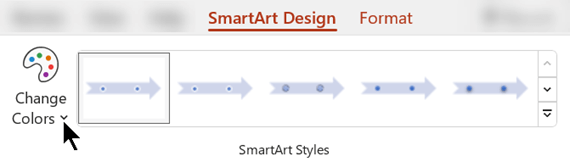
Not: SmartArt Araçları Tasarım sekmesini görmüyorsanız zaman çizelgesini seçtiğinizden emin olun.
-
İstediğiniz renk birleşimine tıklayın.
İpucu: Renklerin zaman çizelgenizde nasıl göründüğüne ilişkin bir önizleme görmek için işaretçinizi herhangi bir bileşimin üzerine getirin.
SmartArt stili uygulama
SmartArt stili, zaman çizelgenize profesyonel bir görünüm kazandırmak için çizgi stili, eğim veya 3-B perspektif gibi efektlerin bir bileşimini tek tıklamayla uygular.
-
Zaman çizelgesine tıklayın.
-
SmartArt Tasarımı sekmesinde, istediğiniz stile tıklayın.
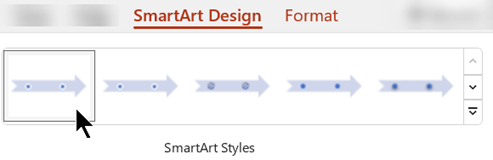
İpucu: Daha fazla stil için, Stiller kutusunun sağ alt köşesindeki Diğer

Ayrıca Bkz
Zaman çizelgesi oluşturma
-
Ekle sekmesinde SmartArt'a tıklayın.
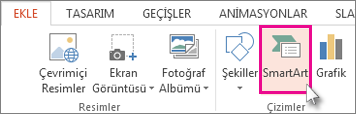
-
SmartArt Grafiği Seç galerisinde İşlem'e tıklayın ve ardından bir zaman çizelgesi düzenine çift tıklayın.
İpucu: SmartArt grafiğinde iki zaman çizelgesi vardır: Temel zaman çizelgesi ve Daire Vurgu Zaman Çizelgesi, ancak işlemle ilgili neredeyse tüm SmartArt grafiklerini de kullanabilirsiniz.
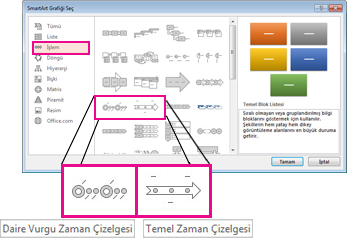
-
[Metin] öğesine tıklayın ve metninizi SmartArt grafiğine yazın veya yapıştırın.
Not: Ayrıca Metin Bölmesi'ni açabilir ve metninizi buraya yazabilirsiniz. Metin Bölmesi'ni görmüyorsanız, SmartArt AraçlarıTasarım sekmesinde Metin Bölmesi'ne tıklayın.
Zaman çizelgenize daha fazla tarih ekleme
-
Zaman çizelgesinde bir şekle tıklayın.
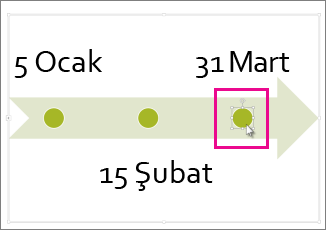
-
SmartArt Araçları Tasarım sekmesinde aşağıdakilerden birini yapın:
-
Önceki bir tarihi eklemek için Şekil Ekle'ye tıklayın ve sonra da Önce Şekil Ekle'ye tıklayın.
-
Daha sonraki bir tarih eklemek için Şekil Ekle'ye tıklayın ve sonra da Sonra Şekil Ekle'ye tıklayın.
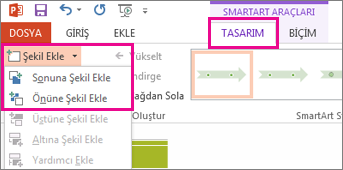
-
-
Yeni tarih kutusuna istediğiniz tarihi yazın.
Zaman çizelgenizde tarih taşıma
-
Zaman çizelgesinde, taşımak istediğiniz tarihe tıklayın.
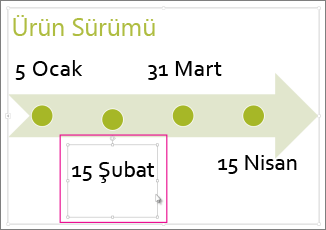
-
SmartArt Araçları Tasarım sekmesinde aşağıdakilerden birini yapın:
-
Bir tarihi seçili tarihten daha erken taşımak için Yukarı Taşı'ya tıklayın.
-
Bir tarihi seçili tarihten sonra taşımak için Aşağı Taşı'ya tıklayın.
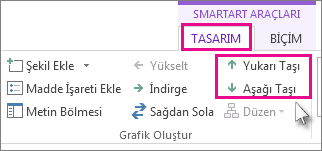
-
Farklı bir zaman çizelgesi düzenine geçme
-
SmartArt grafik zaman çizelgesine tıklayın.
-
SmartArt Araçları Tasarım sekmesinin Düzenler grubunda Diğer

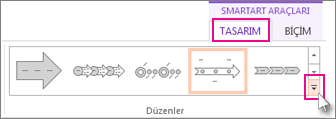
Not: Yalnızca zaman çizelgesini ve işlemle ilgili düzenleri görüntülemek için, düzen listesinin en altında Diğer Düzenler'e ve ardından İşlem'e tıklayın.
-
Aşağıdakiler gibi, bir zaman çizelgesi veya süreçle ilgili bir SmartArt grafiği seçin:
-
Bir zaman çizelgesinde ilerlemeyi göstermek için Vurgu İşlemi’ne tıklayın.
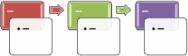
-
Resimler veya fotoğraflar içeren bir zaman çizelgesi oluşturmak için, Sürekli Resim Listesi’ne tıklayın. Dairesel şekiller resimleri içerecek şekilde tasarlanmıştır.
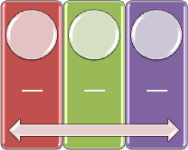
-
Zaman çizelgenizin renklerini değiştirme
-
SmartArt grafik zaman çizelgesine tıklayın.
-
SmartArt Araçları Tasarım sekmesinde Renkleri Değiştir'e tıklayın.
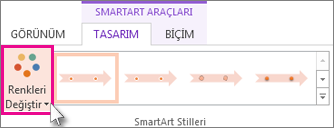
Not: SmartArt Araçları Tasarım sekmesini görmüyorsanız zaman çizelgesini seçtiğinizden emin olun.
-
İstediğiniz renk birleşimine tıklayın.
İpucu: Renklerin zaman çizelgenizde nasıl göründüğüne ilişkin bir önizleme görmek için işaretçinizi herhangi bir bileşimin üzerine getirin.
SmartArt stili uygulama
SmartArt stili, zaman çizelgenize profesyonel bir görünüm kazandırmak için çizgi stili, eğim veya 3-B perspektif gibi efektlerin bir bileşimini tek tıklamayla uygular.
-
Zaman çizelgesine tıklayın.
-
SmartArt Araçları Tasarım sekmesinde, istediğiniz stile tıklayın.

İpucu: Daha fazla stil için, Stiller kutusunun sağ alt köşesindeki Diğer

Ayrıca Bkz
Zaman çizelgesi oluşturma
-
Ekle sekmesinde Akıllı Resim'e tıklayın.
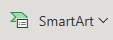
-
Görüntülenen galeriden, Liste bölümündeki bu Temel Zaman Çizelgesi gibi bir zaman çizelgesi düzeni seçin.
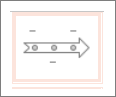
Slaytta, grafiğe kolayca sözcük ekleyebilmeniz için grafiğin yanında bir metin düzenleyicisi açılır.
-
Metin düzenleyicisinde tarihleri ve açıklamaları girin ve Enter tuşuna basın.
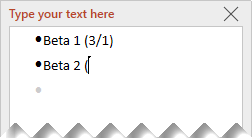
-
İsteğe bağlı olarak, bir alt öğe için kullanmak istediğiniz metnin yer aldığı madde işaretine tıklayıp Akıllı Resim sekmesinde İndirge'ye tıklayarak madde işaretli listede bir alt öğe oluşturabilirsiniz.

Zaman çizelgesinin rengini veya stilini değiştirme
Zaman çizelgesi grafiğinin rengini veya stilini değiştirebilirsiniz. Tamamen farklı bir grafik düzeni de seçebilirsiniz.
-
Zaman çizelgesini seçin.
-
Şerit'in SmartArt sekmesini seçin ve ardından Zaman çizelgesi grafiği için kullanılabilir seçeneklerin menüsünü görmek için Renkleri veya StilleriDeğiştir'i seçin. Seçmek istediğiniz stile veya renge tıklayın.

-
Renkleri Değiştir'in solundaki düzen galerisini açarak da düzeni değiştirmeyi deneyebilirsiniz. Galerinin Liste ve İşlem bölümlerindeki seçeneklerden bazıları zaman çizelgeleri için uygundur.
Zaman çizelgesini yeniden boyutlandırma
Slaydınıza daha iyi sığması için grafiğin boyutunu değiştirebilirsiniz.
-
Zaman çizelgesini seçin.
-
İki başlı oku görene kadar köşe boyutlandırma tutamaçlarından birinin üzerine gelin ve zaman çizelgesini yeniden boyutlandırmak için tıklayıp sürükleyin.