Power BI içine Web için Project ve Microsoft Project Online öğelerinden veri aktarmak için Microsoft Power BI şablonunu kullanabilirsiniz. Şablonu kullanırken, Microsoft Project web uygulamasıverilerinizin depolandığı Microsoft Dataverse örneğinize bağlanırsınız. Şablonla, Project Portföy Yönetimi (PMM) dağıtımınızın önemli yönlerini görsel olarak keşfetmek, izlemek ve raporlar almak için çeşitli verileri indirebilirsiniz.
Aşağıdaki numaralandırılmış bölümler, Power BI Desktop şablonunuzu, Dataverse URL'yi ve Project Web App URL'nizi nasıl kuracağınızı, başlatacağınızı ve yapılandıracağınızı açıklar. Bu bölümlerden sonra, verilerinize bağlandıktan sonra atmanız gereken önemli adımlarla ilgili bilgileri görürsünüz.
Bu adımları sırayla izleyin ve verilerinizi analiz etmek ve projelerinizi düzenlemenize yardımcı olmak için kullanabileceğiniz belirli rapor türlerini görüntüleyin.
1. Power BI Desktop öğesini ayarlama
1. Kurulum sihirbazınıindirin. İndirmeler klasöründe, PBIDesktopSetup.exeadlı dosyayı bulun ve açın ve ardından yükleme işlemini tamamlamak için yönergeleri izleyin.
2. Power BIşablonunu yüklemeden önce şunlara sahip olmanız gerekir:
-
Project Plan 3 (daha önce Project Online Professionalolarak adlandırılmış) veya Project Plan 5 (daha önce Project Online Ekstraolarak adlandırılmış) için bir abonelik.
-
Power BI Desktop veya Power BI Prohttps://signup.microsoft.com/create-account/signup?products=CFQ7TTC0L3PB:0016&fSkuId=powerbi&fOfferId=03FB6305-216A-410F-856B-FD6142D94604&ru=https:%2F%2Fapp.powerbi.com%2F&pbi_source=webpurchase&scenarioID=Allotments&cmpid=pbidocs-purchasing-power-bi-pro&ali=1.
3. Bunlar hazır olduğunda şuraya gidin: Project Power BI Şablonları. Web için Project klasörünü açın ve ardından Dosyaya git seçeneğini belirleyin.
-
Birleştirilmiş rapor için:
Birleştirilmiş Raporlar/Microsoft Power BI Şablonu.pbit seçeneğini belirleyin. İndirilenler klasörünüzden dosyayı açın ve ardından yükleme işlemini tamamlamak için yönergeleri izleyin. -
Microsoft Project Online raporu için:
Project Online/Microsoft Project Online Power BI İçerik Paketi.pbit seçeneğini belirleyin. ve ardından İndir seçeneğini belirleyin. İndirilenler klasörünüzden dosyayı açın ve ardından yükleme işlemini tamamlamak için yönergeleri izleyin. -
Web için Project rapor paketi için:
Web için Project/Web için Microsoft Project Power BI Şablonu.Pbit seçeneğini belirleyin ve ardından İndir’i seçin. İndirilenler klasörünüzden dosyayı açın ve ardından yükleme işlemini tamamlamak için yönergeleri izleyin.
2. Power BI Desktop şablon dosyasını başlatma ve yapılandırma
-
Power BI Desktop içinde açmak için Project Power BI şablonunu seçin.
-
Parametreleri Gir ekranında, Dataverse URL’si alanına, Web için Project için kullandığınız Dynamics 365 Dataverse örneğinin URL'sini yazın.
-
PWA URL'si alanına Microsoft Project Online Project Web App sitenizin URL'sini yazın; örneğin, https://contoso.sharepoint.com/sites/PWA. Ardından Yükle seçeneğini belirleyin.
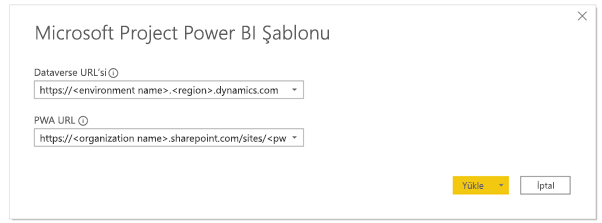
-
Power BI Desktop, Microsoft 365 A5 hesabınızla kimlik doğrulaması yapmanızı ister. Kuruluş hesabı seçeneğini belirleyin, ardından Oturum Aç'ı seçin ve kimlik bilgilerinizi yazın.
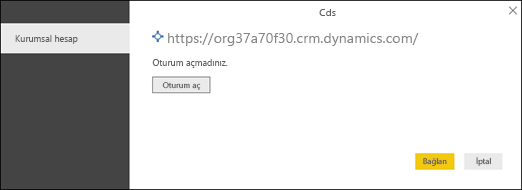
Verilerinizin yükleneceğini bildiren bir ileti görüntülenir. Sisteminizdeki proje, görev ve kaynak sayısına bağlı olarak bu işlem biraz zaman alabilir.
Yükleme işlemi sırasında kaynağa erişimin yasak olduğunu belirten bir hata alırsanız, şu adımları izleyerek veri kaynağı ayarları izinlerinizi denetleyin:
-
Şeritte, Sorguları düzenle öğesini ve ardından Veri kaynağı ayarları öğesini seçin.
-
Genel izinler'i seçin, bir veri kaynağı URL'si seçin ve ardından ekranın alt kısmındaki İzinleri düzenle'yi seçin.
-
İzinleri düzenle ekranında, Gizlilik düzeyininKuruluş olarak ayarlandığından emin olun.
-
Kimlik Bilgileri için Tür'ün Kuruluş hesabı olarak ayarlandığını doğrulayın. Değilse, Düzenle'yi seçin, ardından sol bölmede Kuruluş hesabı'nı seçin ve kimlik bilgilerinizle oturum açın. Kaydet’i seçin ve ardından Kimlik Bilgileri Türü'nün değiştiğini doğrulayın.
-
Kalan veri kaynağı URL'lerinizin her biri için 1'den 5'e kadar olan adımları uygulayın. Bitirdiğinizde Kapat'ı seçin.
6. Verilerinizi yükleyin.

3. Dataverse URL'nizi belirleme
Web için Project verileri şurada depolanır: Dynamics 365 Dataverse. Aşağıdaki adımlar, Dataverse URL’nizin ortam adını ve bölge değerini nasıl bulacağınızı açıklar.
Dataverse URL’nizin ortam adını bulma
-
'da oturum açın, ve ardından Uygulamalar > Tüm Uygulamalar'ı seçin.
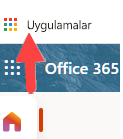
-
Dataverse URL'si oluşturmak için İş Uygulamaları'na gidin ve URL'yi seçin veya bulmak için arama özelliğini kullanın. Ardından, hakkında rapor oluşturmak istediğiniz kuruluş için proje uygulamasını seçin. İş UygulamalarıURL'si size ortam ve bölge değerini gösterir.
-
Dataverse örneğinizin URL'sini şu şekilde girin: https://ortamadı.bölgedeğeri.dynamics.com. Buna örnek olarak https://orgde6d15d8.crm.dynamics.com. Aşağıdaki bölümde bölge listesini ve değerlerini inceleyerek ihtiyacınız olan bölge değerine sahip olup olmadığınızı kontrol edin.
Dataverse URL'nizin bölge değerini ayarlama
Bölge değeri genellikle coğrafi olarak size en yakın olan veri merkeziyle ilişkilendirilir. Dataverse URL'nizde bulunan bölge değerini değiştirmeniz gerekiyorsa aşağıdaki listeye bakın.

İpucu: Konumunuz için hangi bölgeyi kullanacağınızdan emin değilseniz yöneticinizden Power Platformu Yönetim merkezindeki değeri kontrol etmesini isteyin.

4. Project Web App (PWA) URL'nizi belirleme
PWA site URL'sini bulmak için Microsoft Project Online PWA sitenizin ana sayfasına gidebilirsiniz. Şu adımları uygulayın.
1. 'da oturum açın, Uygulamalar öğesini ve ardından Project öğesini seçin.
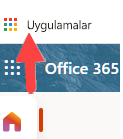
2. Project Giriş sayfanızda, Microsoft Project Online'a Git öğesini seçin. Bu işlem sizi PWA Giriş sayfanıza götürür.
3. URL'yi tarayıcınıza kopyalayın ve Project şablonundaki PWA URL alanı için bu değeri kullanın.

İpucu: Emin değilseniz yöneticinizden Power Platformu Yönetim merkezindeki değeri kontrol etmesini isteyin.
5. Verilerinize bağlandıktan sonra
Önemli: Verilerin portföy düzeyinde görünümünü almak için, rapora bağlı Dataverse varlıkları için iş birimi düzeyinde okuma izinlerine sahip olmanız gerekir.
Paylaşım ve yenileme zamanlamasını ayarlama
Power BI Desktop verileri aldıktan sonra, her rapor sayfasındaki görselleştirmelerle veriler yüklenir ve görüntülenir. Proje raporlarınızı görüntülemeden önce bu adımları tamamlamak en iyisidir:
Proje raporları
Yukarıdaki kurulum adımlarını tamamladığınızda, birkaç farklı rapor türü kullanarak verilerinizi görüntüleyebilir ve çözümleyebilirsiniz.
Portföy Panosu
Bu rapor, tüm projelerin bir özetini verir. Toplam proje sayısını, tamamlanan çalışmayı ve kalan çalışmayı bilmenizi sağlar. Proje verilerinizi proje ilerleme durumuna veya proje yöneticisine göre filtreleyebilirsiniz.
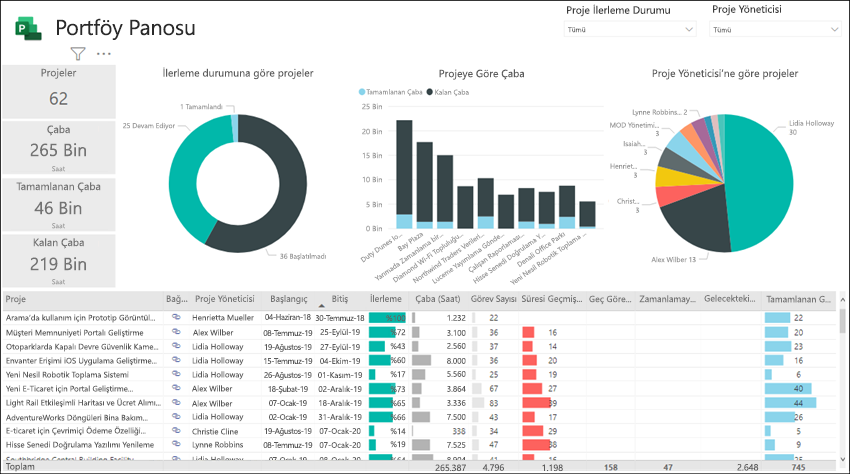
Portföy Zaman Çizelgesi
Bu, tüm projelerinizin süreleri ve bugüne kadarki ilerlemeleri de dahil olmak üzere bir zaman çizelgesinde hangi noktada olduğunu gösteren görsel bir temsilini verir.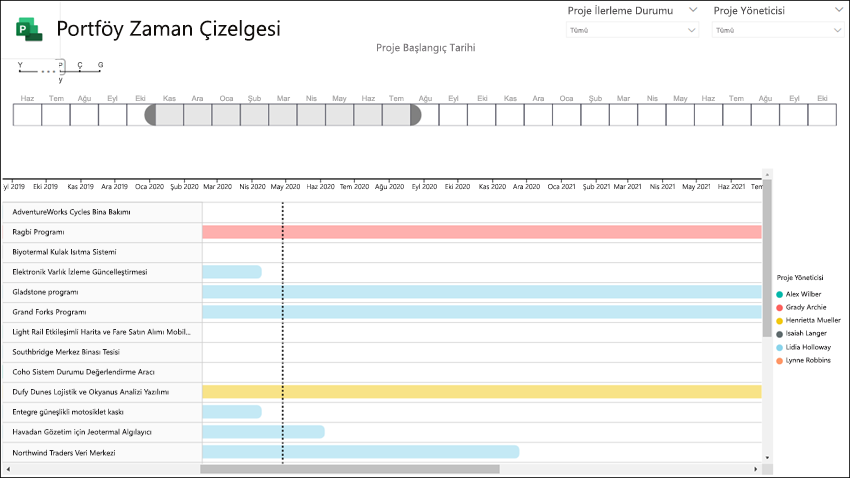
Portföy Kilometre Taşları
Bu rapor, son 30 gün içinde tamamlanan ve hala devam eden tüm kilometre taşlarını özetler. Ayrıca, önümüzdeki 30 gün için planladığınız kilometre taşlarını da gösterir.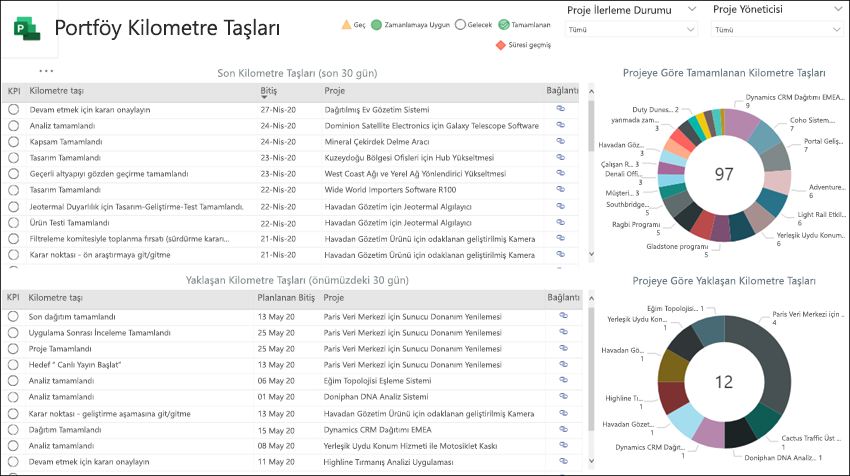
Kaynak Panosu
Bu, kaynak yöneticisine, kaynaklarının projelere nasıl tahsis edildiğine dair genel bir bakış sunar. Her kaynak, kalan görevler ve görev durumu için toplam çalışmayla ilgili ayrıntıları görüntüler.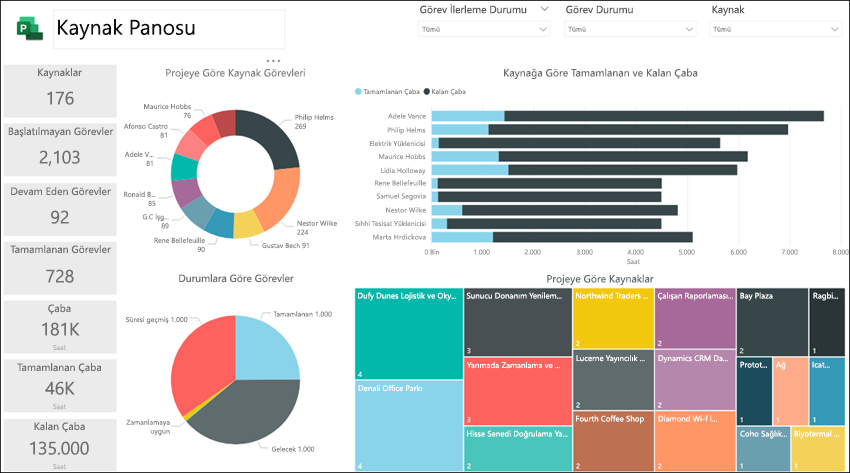
Kaynak Atamaları
Bu raporla, başlangıç ve bitiş saatleri, tamamlanan çalışma, kalan çalışma ve toplam çalışma saatleri dahil olmak üzere proje kaynaklarınızın her biri için görev ve proje verilerini görebilirsiniz. Ayrıca, kaynağa ve projeye göre sıralanmış çalışma saatlerini görebilir ve her proje yöneticisi için tamamlanan çalışma ile kalan çalışmayı karşılaştırabilirsiniz.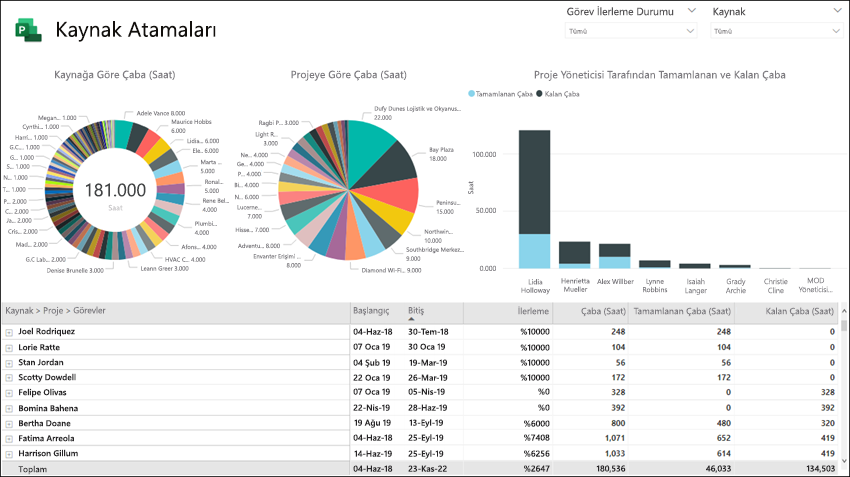
Göreve Genel Bakış
Bu rapor, projeler arasında görev ayrıntılarını gösterir. Geçerli, tamamlanmış ve gelecekteki projelere yönelik belirli raporları almak için filtreler uygulayabilirsiniz. Görevleri duruma göre, projeye göre ve her proje için kalan çalışma saatlerine göre karşılaştırabilirsiniz. Nelerin yolunda olduğunu, nelerin geciktiğini ve hangi görevlerin geciktiğini görün.
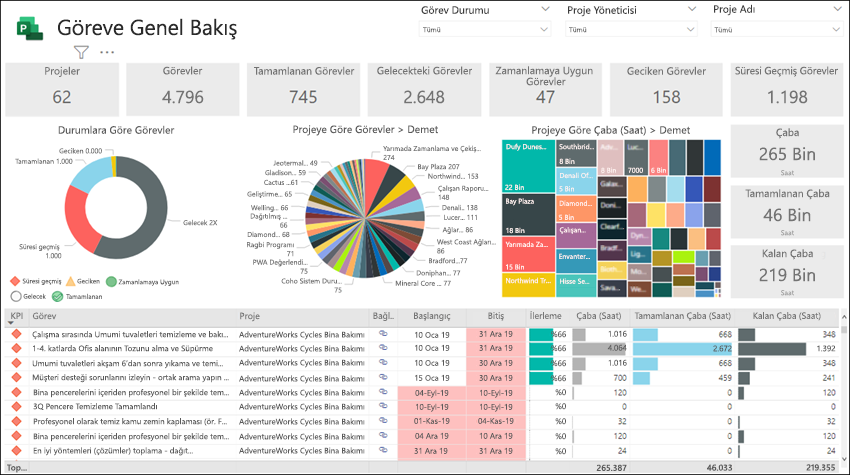
Proje Zaman Çizelgesi
Proje Zaman Çizelgesi, her projeyi görevleriyle ilgili ayrıntılarla birlikte gösterir. Görev durumuna, proje yöneticisine ve proje adına göre sıralarken ihtiyaç duyduğunuz raporları oluşturun.
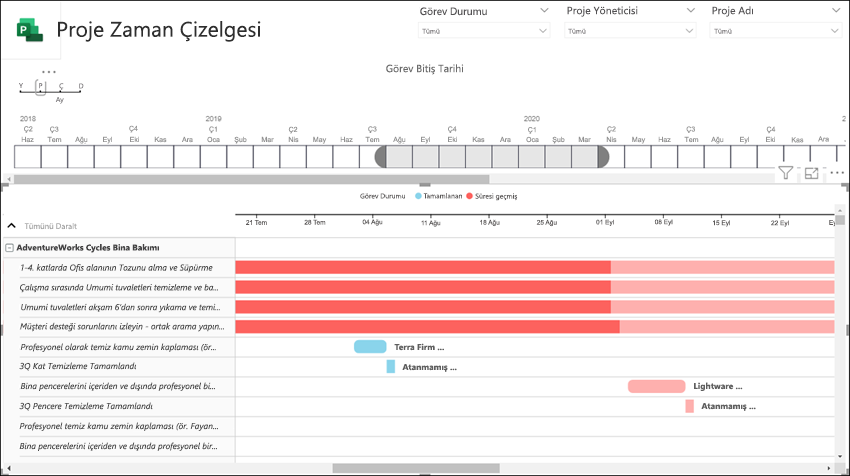
Çalışmam
Tek tek ekip üyeleri bu raporu kullanarak projeler arasında kendi çalışmalarının ayrıntılı bir görev listesini ve diğer ekip üyelerinin çalışmalarını görebilir.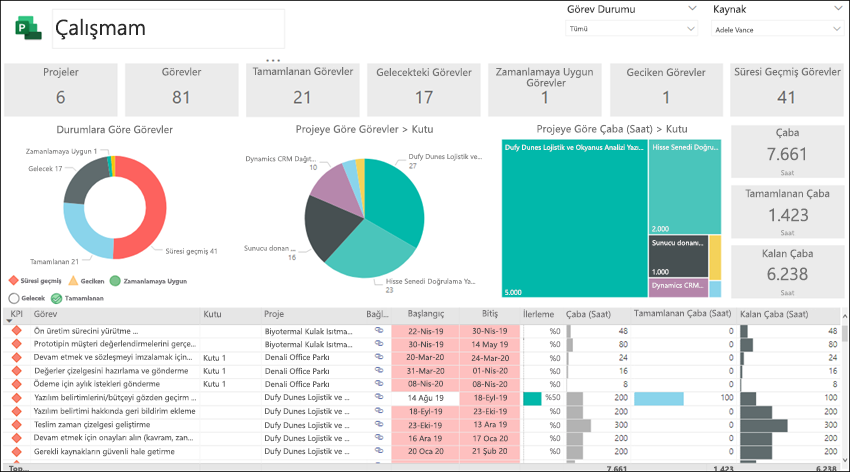
Zaman Çizelgem
Bu, her ekip üyesinin tüm projelerde ve her proje içinde kendi kişisel çalışma zaman çizelgesini görmesini sağlar.
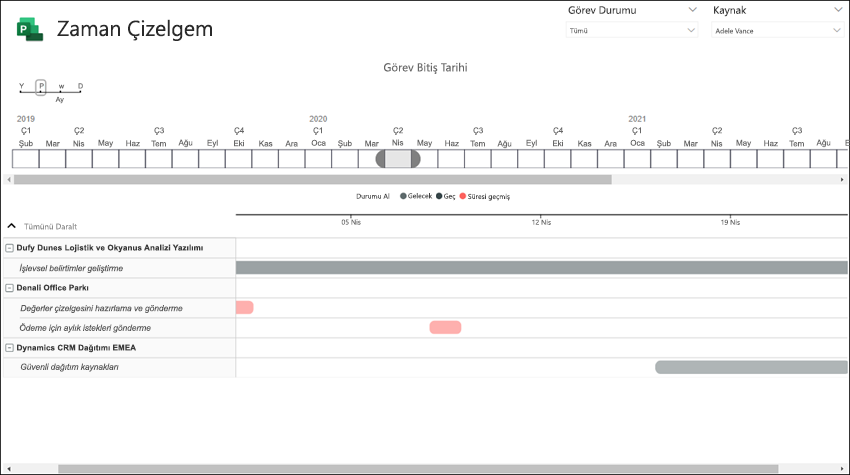
Ayrıca bkz.
HTTP istekleri oluşturma ve hataları işleme
Power BI ile Project Web Uygulamasına Bağlanma
Power BI Desktop aracılığıyla Microsoft Project Online verilerine bağlanma
Power BI Pro için satın alma işlemi devre dışı bırakılırsa yapmanız gerekenler











