Resimler sayfa üzerinde etkilidir, okuyucunun dikkatini çeker ve mesajınızı iletmeye veya geliştirmeye yardımcı olurlar. Resimler okuyucuların metne giriş noktalarını bulmalarını kolaylaştırır. Okuyuculara metnin konusuna dair kısa bir özet sunar ve karmaşık fikirlerin anlaşılmasına yardımcı olurlar.
Resimler sayesinde sayfalar tekdüzelikten kurtulabilir. Ancak resimler iletiyle yakın ilişki kurmazsa iletinizin dikkatini de dağıtabilir. Yayınınızdaki resimlerle mesajınızın kontrolünü elinizde tuttuğunuzdan emin olun. Microsoft Tasarım Aracı kullanarak veya bir Microsoft Tasarım Aracışablonuyla başlayarak yeni görüntüler oluşturmayı veya resimlere metin eklemeyi deneyebilirsiniz.
Ne yapmak istiyorsunuz?
İletilerinizi resimlerle geliştirme
Yayın için görüntü oluştururken veya seçerken aşağıdaki özellikleri görüntülere uygulayın:
-
İlgili Anahtar kavramları açıklamak için fotoğraflar kullanın. Okuyucular başlıkları ve resim altyazılarını okuyarak sayfalara göz attıkları için mesajınızı resim ve kısa bir açıklama ile desteklerseniz okuyucular en önemli mesajlarınızı daha kolay fark edebilirler.
-
Tutarlı Resimleri seçerek veya işleyerek yayınınızı birleştirin. Çeşitli yolları kullanarak resimlere tutarlı bir görünüm verebilirsiniz. Örneğin, küçük bir renk paleti veya tek bir vurgu rengi, aynı grafik stili, aynı kamera ya da bakış açısı veya uyumlu ışıklandırma kullanabilirsiniz. Ayrıca, her görüntü için aynı filtre efektlerini uygulayabilirsiniz veya devam eden bir hikayede aynı insan modellerini kullanabilirsiniz.
-
İnsan İnsanların çoğu başkalarının resimlerine bakmayı sever. İnsan portreleri okuyucuların dikkatini çeker, özellikle de görüntüler uygun ve bir hikaye anlatıyorsa. Ürününüzü veya hizmetinizi kullanan birisine görüntüleri göstererek, okuyucunun bunların nasıl çalıştığını görmesini ve kendisini kullanıyor olarak düşünmesini sağlayabilirsiniz.
-
Hareketsiz Animasyonlar göze batar. Ücretsiz animasyonlar, müşterilerinizin dikkatini dağıtabilir; dikkatleri, önemli noktaları gözden kaçıracak kadar dağılabilir. Çevrimiçi yayında, animasyonlu resim kullanırsanız geçerli bir sebebiniz olsun (örneğin, kullanımdaki ürünlerinizin bir sıralaması).
Orta için uygun boyutta resim kullanma
Grafiklerin boyutunu ve çözünürlüğünü genellikle iyi sonuçlarla değiştirebilirsiniz. Ancak, grafik bazen gereksinimlerinize uyacak şekilde küçültülemez veya büyütülemez. Bu yüzden, başlamadan ve en iyi eşleşmeyi bulmadan önce neye gereksinim duyduğunuzu bilmek iyi olacaktır.
Boyama programı, tarama programı veya dijital kamera tarafından oluşturulan grafikler, piksel olarak adlandırılan farklı renkli kareler içeren kılavuz çizgilerinden oluşur. Resmi, yayınınızda daha büyük veya daha küçük olarak ölçeklediğinizde aynı miktarda bilgi veya piksel içerir.
Resmin çözünürlüğü inç başına piksel sayısı (ppi) veya inç başına nokta sayısıyla (dpi) ifade edilir. Bu terimler çoğunlukla birbirinin yerine kullanılır.
Resminizi büyüttüğünüzde daha fazla ayrıntının görünmesini etkin çözünürlüğü daha yüksek olan bir resimle başlamalısınız. Resmi büyütmek, çözünürlüğü azaltır (daha az ppi). Resmin boyutlarını küçültmek çözünürlüğü artırır (daha fazla ppi).
Resim çözünürlüğünüz çok düşükse, resim engelleyici veya pikselleştirilmiş bir görünüme sahip olur. Resim çözünürlüğü fazla yüksekse, yayının dosya boyutu gereksiz düzeyde büyük olur ve açılması, düzenlenmesi ve yazdırılması çok uzun sürer. Çözünürlüğü 1.000 ppi'den yüksek çözünürlüğü olan resimlerse hiç yazdırılamaz.
Etkili çözünürlüğü bulma
Yayınınızdaki tüm resimlerin, grafiğin özgün çözünürlüğü ile bunu Publisher'da ölçeklendirmenin etkisini hesaba katan bir etkin çözünürlüğü vardır. Örneğin, özgün çözünürlüğü 300 ppi olan ve yüzde 200 büyütülmüş olarak ölçeklendirilen bir resmin etkin çözünürlüğü 150 ppi'dir.
Yayınınızdaki resmin etkin çözünürlüğünü bulmak için aşağıdakileri yapın:
-
Araçlar > Grafik Yöneticisi’ne tıklayın.
-
Grafik Yöneticisi görev bölmesinde, Resim seç, altında, bilgilerini görüntülemek istediğiniz resmin yanındaki oka tıklayın, sonra Ayrıntılar seçeneğine tıklayın.
-
Etkin Çözünürlük alanı, çözünürlüğü, inç başına piksel sayısıyla (dpi) görüntüler.
Ticari basımevinde yazdırmayı düşündüğünüz renkli resimleriniz varsa çözünürlükleri 200 ppi ve 300 ppi arasında olmalıdır. Daha yüksek çözünürlük kullanabilirsiniz (en çok 800 ppi) ; ancak daha düşük çözünürlük kullanamazsınız. Resimleri yalnızca çevrimiçi olarak kullanmayı düşünüyorsanız (örneğin Web'de veya PowerPoint'te) resimlerin çözünürlüğü 96 ppi olmalıdır, bu bilgisayar ekranlarının çözünürlüğüdür.
Ayrıca, dosya biçimi de dosya boyutunu etkileyebilir. Resminizin çözünürlüğünü değiştirmeden önce görüntünün içeriğine uygun bir dosya biçimi kullandığınızdan emin olun. Aşağıdaki tablo, yaygın resim dosya biçimlerini, kullanımlarını ve avantajlarını listelemektedir.
|
Dosya biçimi |
Çevrimiçi |
Masaüstü basım |
Ticari baskı |
Temel kullanımlar |
Özellikler |
|---|---|---|---|---|---|
|
BMP |
x |
x |
Satır resmi (simgeler, düğmeler, logolar) |
Küçük dosya boyutu, birkaç resim, saydamlık yok, az sıkıştırma |
|
|
EMF |
x |
x |
Satır resmi |
Küçük dosya boyutu ile gelişmiş BMP |
|
|
EPS |
x |
x |
Satır resmi, kırpma yolu olan resim, ara renkler, nokta renkleri |
CMYK renk verileri |
|
|
GIF |
x |
Düşük çözünürlük, düz renk, keskin köşeli satır resmi (simgeler, düğmeler, logolar, animasyonlar |
Küçük dosya boyutu, birkaç renk, saydamlık, ayrıntı kaybı olmaksızın sıkıştırma |
||
|
JPEG |
x |
x |
Fotoğraflar |
Küçük dosya boyutu, milyonlarca renk, saydamlık yok, ayrıntı kaybı ile esnek sıkıştırma |
|
|
PNG |
x |
x |
x |
Satır resmi, animasyon |
Küçük dosya boyutu, milyonlarca renk, saydamlık ve ayrıntı kaybı olmaksızın sıkıştırma ile gelişmiş GIF |
|
TIFF |
x |
x |
Fotoğraflar, satır resmi |
Büyük dosya boyutu, zengin RGB ve CMYK renk verileri, saydamlık, ayrıntı kaybı olmaksızın sıkıştırma |
|
|
WMF |
x |
x |
Satır resmi |
Küçük dosya boyutu ile gelişmiş BMP |
Yüksek çözünürlükteki grafiklerin çözünürlüğünü düşürme
Çözünürlüğü çok yüksek olan yalnızca birkaç grafiğiniz varsa bunları büyük olasılıkla sorunsuzca yazdırabilirsiniz. Birkaç yüksek çözünürlüklü grafiğiniz varsa, sıkıştırma yoluyla çözünürlüğünü azaltırsanız yayınınız daha verimli bir şekilde yazdırılır.
Resmi sıkıştırmadan önce sayfa üzerindeki boyutunu belirleyin. Publisher’da bir resmi sıkıştırdığınızda ayrıntılarını kaybeder ve resmi daha sonra büyüttüğünüzde kalitesi düşer. Kalite kaybı olmadan da sıkıştırılmış bir resmin boyutlarını küçültebilirsiniz. Bunu yaparsanız, gereksiz ek görüntü verilerini kaldırmak için resmi yeniden sıkıştırın.
Önemli: Basımevi tarafından yazdırılacak bir yayına eklemek istediğiniz grafiğin çözünürlüğünü azaltmadan önce ticari baskı servisinize danışın. Tam olarak ne kadar çözünürlüğe gerek duyduğunuzu size söyleyeceklerdir.
Yüksek çözünürlükteki grafiklerin çözünürlüğünü düşürme
Publisher'da, bir, birkaç veya tüm resimleri sıkıştırarak bunların çözünürlüklerini düşürebilirsiniz.
-
Bir resme sağ tıklayın Resmi Biçimlendir > Resim’e tıklayın.
-
Sıkıştır öğesini tıklatın.
-
Hedef Çıkış altındaki Resimleri Sıkıştır iletişim kutusunda aşağıdakilerden birini yapın:
-
Resimleri 300 piksel / inç (ppi) olarak sıkıştırmak için Ticari Basım'ı tıklatın.
-
Resimleri 220 ppi olarak sıkıştırmak için Masaüstü Basım'ı tıklatın.
-
Resimleri 96 ppi olarak sıkıştırmak için Web'i tıklatın.
-
-
Sıkıştırma ayarlarını şimdi uygula altında, yayındaki tüm resimleri mi, yalnızca seçtiğiniz resimleri mi sıkıştırmak istediğiniz belirleyin ve ardından Tamam'ı tıklatın.
-
Resim en iyileştirmesini uygulamak isteyip istemediğinizi soran bir ileti görünürse Evet düğmesini tıklatın.
Aynı resmin veya resimlerin sıkıştırılmış uyarlaması, yüksek çözünürlükteki özgün resmin veya resimlerin yerine geçer.
Bağlantılı resimleri kullanarak yayınınızın boyutunu azaltma
Her resim ekleyişinizde, yayınınızın boyutu büyür. Bunun yerine, resimlerle bağlantı kurarak katıştırılmış grafiklerin neden olduğu büyük dosya boyutlarından kaçınabilirsiniz.
Resimlere bağlandığınızda, görüntü dosyalarında yapılan sonraki değişikliklerin tümü yayınınızdaki resimlere yansır.
Not: Yayınınızı başka bir bilgisayara taşıdığınızda, bağlantılı resimleri de taşıdığınızdan emin olun. Paketle ve Gönder Sihirbazını kullandığınızda, sizin için bu adım gerçekleştirilir.
Resmi bağlantı olarak ekleme
-
Ekle > Resim > Dosyadan seçeneklerine tıklayın.
-
Resim Ekle iletişim kutusunda, istediğiniz resmi bulun ve seçin.
-
Ekle'nin yanındaki oku tıklatın, sonra Dosyaya Bağla'yı tıklatın.
Kullanabileceğiniz resimleri alma
Güzel düşünceler, iyi bir bakış ve uygun donanımlarla kendi resimlerinizi çekebilir veya bunu yapması için birisini çalıştırabilirsiniz.
Profesyonel kalitede fotoğraf veya çizim oluşturamıyorsanız, aşağıdakiler de dahil olmak üzere çeşitli çevrimiçi kaynaklarda fotoğraf arayabilirsiniz:
-
Bing; Office’ten çıkmadan bu hizmeti kullanabilirsiniz. Office 2013 veya 2016’da Ekle > Çevrimiçi Resimler’e gidin. Office’in önceki sürümlerinde, Ekle > Küçük Resim’e gidin.
-
Corbis ve Getty gibi stok fotoğraf şirketleri (ücretli).
-
MSN, Yahoo ve Google gibi diğer arama motorları (değişken kullanım hakları).
-
Millet Meclisi kütüphanesi gibi kütüphaneler ve diğer kamu kuruluşları (değişken kullanım hakları).
Yasal konular
Çevrimiçi ortamda kullanılabilecek çok çeşitli resimlerin bulunması, açıkça izin almadan veya ödeme yapmadan Web’den resim kopyalamayı ve yeniden kullanmayı cazip hale getiriyor. Yayımlamadan önce resmi kullanma hakkınız olduğundan emin olun ve telif hakkı ihlalinden kaçının.
Bing’deki resimleri veya küçük resimleri kullanırken, telif haklarına saygı göstermek sizin sorumluluğunuzdadır ve Bing’deki lisans filtresi hangi resimlerin kullanılacağını seçmenize yardımcı olabilir.
Stok fotoğraf aldığınızda, bunları çeşitli amaçlar doğrultusunda kullanma hakkı almış olursunuz. Çoğu resim veya stok fotoğrafları yeniden satış için kullanılamaz, yani bunları işinizi geliştirmek için kullanabilirsiniz ancak ürün olarak kullanamazsınız.
Görüntüyü kullanmak ile ilgili kuşkularınız varsa, bu görüntüyü yayımlamadan önce kaynak sahibine başvurun.
Aldığınız resimleri geliştirme
Resimlerinizi değiştirebilir ve geliştirebilirsiniz, böylece yayınınız müşterileriniz ve işiniz için uygun özgün bir görünüm ve özelliklere sahip olur. Sınırsız sayılabilecek miktarda değişiklik oluşturmak için bir fotoğraf düzenleme programı kullanabilirsiniz, ancak aşağıdakiler de dahil olmak üzere geliştirme yapmak için Publisher'daki çizim araçlarını da kullanabilirsiniz:
Efektleri kullandığınızda, ilgili efekti yayınınızdaki tüm resimlere uygulayarak yayınınızı tutarlı bir görünüme kavuşturabilirsiniz.
İpucu: Küçük resmi değiştirdikten sonra, tekrar kullanabilmek için kayıt etmek isteyebilirsiniz. Değiştirilmiş bir küçük resmi kaydetmek için küçük resme çift tıklayın ve sonra Resim Olarak Kaydet'e tıklayın. Kayıt türü listesindeki Farklı Kaydet iletişim kutusunda bir dosya biçimine tıklayın. Değiştirilmiş küçük resmi, yazdırma yayınlarında kullanmayı düşünüyorsanız Microsoft Windows Meta dosyası (.wmf) biçiminde kaydedin. Web yayınlarında kullanmayı düşünüyorsanız, Değiştir'e tıklayın ve sonra Web (96 dpi)'e tıklayın. Küçük resmi, Grafik Değişim Biçimi (.gif) olarak kaydedin. Kayıt Yeri'nde bir yer seçin ve sonra Kaydet'e tıklayın.
Kırpma
Görüntüyü kırptığınızda, gösterilmesini istemediğiniz alanları kaldırmış olursunuz. Bu örnekte, maskelere sıkı bir şekilde odaklanmak için büyük bir resmin sağ alt kısmı dışında kalan yerler kırpılmıştır. Sonuç, en küçük görüntüde gösterilmiştir.
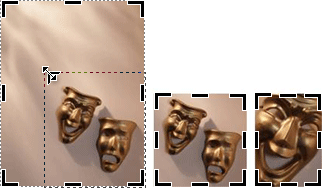
-
Belgenizde, küçük resmi seçin.
-
Resim > Kırp

-
İşaretçiyi, küçük resmin kenarındaki siyah kırpma tutamaçlarının üzerine getirin. Ardından, küçük resmi istediğiniz alana kırpana kadar tıklatın ve sürükleyin.
Yeniden boyutlandırma
Belgeniz için en iyi küçük resmi bulsanız bile, küçük resim istediğiniz boyutlarda olmayabilir. Kırpma her zaman uygun olmayacağı için küçük resmi belirli bir alana uyması için büyültürsünüz veya küçültürsünüz. Örneğin, aşağıdaki ilk küçük resim, ikinci küçük resmin boyutuna küçültülmüştür.
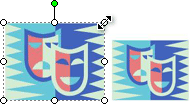
-
Küçük resmi seçin.
-
İşaretçinizi, görüntünün köşesindeki açık yuvarlaklardan birinin üzerine getirin.
-
İstediğiniz boyuta ulaşıncaya kadar görüntüyü sürükleyin.
Not: Açık yuvarlaklardan birini sürüklemek, görüntüyü orantılı olarak yeniden boyutlandırır. Yan yuvarlaklardan birini sürüklerseniz, görüntü aşağıda gösterildiği gibi orantılı olarak büyür veya küçülür.
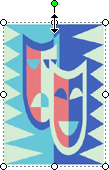
Döndürme ve ters çevirme
Küçük resmi döndürmek, dinamik bir asimetri ekleyerek sayfa tasarımını geliştirebilir. Örneğin, buradaki maskenin dikey yönlendirmesi statik ve beklenilen şekildedir. Hafifçe döndürüldüğünde, maske hareket ediyormuş izlenimi verir (animasyon gibi dikkat dağıtmadan).
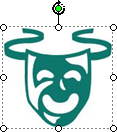
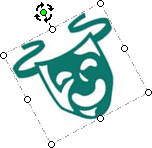
Küçük resmi çevirmek, sayfaya simetrik bir denge sağlayabilir. Buradaki sanatçı çifti, sol taraftaki küçük resmi kopyalayıp yapıştırılan kopyasını sağ tarafta çevirerek oluşturulmuştur. Önemli bir başlığın kenarlarına destek olarak kullanılabilirler.
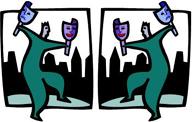
Küçük resmi döndürme
-
Küçük resmi seçin.
-
Yerleştir menüsünde > Döndür veya Çevir’e tıklayın, sonra da aşağıdakilerden birini yapın:
-
Küçük resmi 90 derecelik artışlarla döndürmek için Sola 90° Döndür veya Sağa 90° Döndür'ü tıklatın. Küçük resmi 90 derece döndürmek için bir kez tıklatın. Küçük resim istediğiniz konumu alıncaya kadar tıklatmaya devam edin.
-
Serbest Döndür'ü tıklatın ve sonra işaretçiyi, nesnenin üstündeki yeşil yuvarlak tutamacın üzerine getirin. Yeşil tutamacın çevresinde bir daire görüntülendiğinde, nesne istediğiniz açıyı kazanana kadar tutamacı sürükleyin.
-
Küçük resmi ters çevirme
-
Küçük resmi seçin.
-
Yerleştir Döndür veya Çevir'e ve sonra Yatay Çevir veya Dikey Çevir'e tıklayın.
Bırakma gölgesi ekleme
Yayınınıza, bırakma gölgesi ekleme küçük resme boyut ile derinlik katabilir ve profesyonel bir görünüm kazandırabilir.
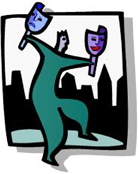
-
Küçük resmi seçin.
-

Not: Bırakma gölgesini kaldırmak için Gölgelendirme Stili'ni tıklatın ve sonra Gölge Yok'u tıklatın.
Karşıtlığı ve parlaklığı değiştirme
Görüntünün karşıtlık veya parlaklığını ayarlayarak bir küçük resmin görünümünü değiştirebilirsiniz.
-
Küçük resmi seçin.
-
Resim araç çubuğunda, aşağıdakilerden birini yapın:
-
Parlaklığı artırmak için Daha Fazla Parlaklık

-
Parlaklığı azaltmak için ,

-
Karşıtlığı artırmak için Diğer Karşıtlık

-
Karşıtlığı azaltmak için ,

-
Düzeyleri ayarlayın ve farklılıkları karşılaştırın. Örneğin, parlaklığı azaltarak küçük resmin rengini koyulaştırabilir veya karşıtlığı azaltarak rengini yumuşatabilirsiniz.
Küçük resmi metnin arkasına yerleştirmek istiyorsanız, Resim > Renk 
Metni, küçük resim etrafında kaydırma
Profesyonel görünüm eklemenin bir yolu da görüntünün etrafında kayan metin eklemektir. Metin Kaydırma özelliği metin blokları arasına bir küçük resim yerleştirmenize olanak sağlar.
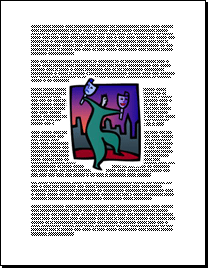
-
Küçük resmi bir metin bloğuna ekleyin.
-
Küçük resim seçili durumdayken, Resim > Metin Kaydırma

Metni, bir resmin etrafında, üzerinde ve altında veya boyunca olacak şekilde kaydırabilirsiniz. Ayrıca, kaydırma noktalarını düzenlemeyi seçebilirsiniz, bu, düz olmayan şekillerde kullanışlı olabilir.
İpucu: Grafiği, belgenize metni eklemeden veya ekledikten sonra yerleştirebilirsiniz, Ancak metin kaydırmalı bir grafiği yerleştirmek tüm metinler belgeye ekledikten sonra daha kolay olabilir.










