Bazen, bir resmi bozmadan veya görünüşünü değiştirmeden bültendeki veya broşürdeki bir alana sığdırmak istersiniz.
Resmin boyutunu değiştirmek için yeniden boyutlandırabilir veya kırpabilirsiniz. Yeniden boyutlandırma, resmi uzatarak veya küçülterek resmin boyutlarını değiştirirken, kırpma işlemi dikey veya yatay kenarları kaldırarak resmin boyutunu küçültür. Kırpma çoğunlukla, resmin bölümlerini vurgulamak veya istenmeyen bölümlerini kaldırmak amacıyla gizlemek veya kesip atmak için kullanılır.
-
Resme tıklayın ve Resim Araçları Biçimi > Kırp'a tıklayın.
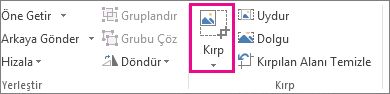
-
Kırpma tutamacını bir kenara veya köşeye getirin.
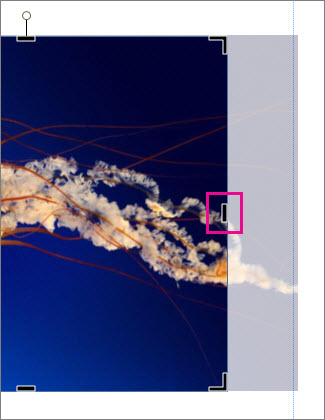
-
Aşağıdakilerden birini yapın:
-
Bir kenarı kırpmak için, o taraftaki merkez tutamacı sürükleyin.
-
İki kenarı da aynı anda eşit orantılı olarak kırpmak için orta tutamacı sürüklerken Ctrl tuşunu basılı tutun.
-
Resminizin dört kenarının tümünü aynı anda eşit orantılı kırpmak için orta tutamacı sürüklerken Ctrl+Shift tuşlarını basılı tutun.
Notlar:
-
Kırpılan resmi görmek için fare düğmesini bırakın.
-
Yalnızca kırpılan resmi görmek için Kırpma aracına tıklayın. Yeniden resmin tamamını görmek için Kırpma aracına yeniden tıklayın. Resimde kırpılan bölüm net görünürken kalan bölüm saydam görüntü olarak gösterilir.
-
Sığdır, Dolgu, Kaydır ve Döndür araçları
Sığdır
Resminiz resim çerçevesinden daha büyük veya küçükse, görünüşünü değiştirmeden sığdırmak için resmi yeniden boyutlandırabilirsiniz.
-
Resme tıklayın ve Resim Araçları Biçimi > Sığdır'a tıklayın.
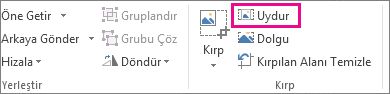
Resim, çerçeveye sığacak şekilde yeniden boyutlandırılır.
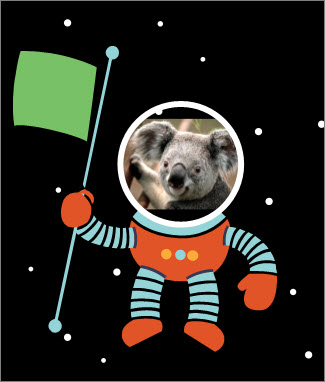
Not: Büyük ölçüde değişmeden kalacak resimler için, resmin dışarıda kalan bazı bölümleri kırpılabilir.
Dolgu
Resmin görünüşünü değiştirmeden resim alanını doldurmak için Dolgu aracını kullanın.
-
Resme tıklayın ve Resim Araçları Biçim > Dolgu'ya tıklayın.
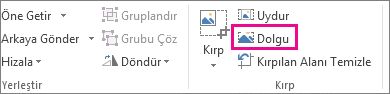
Resim, alanı dolduracak şekilde yeniden boyutlandırılır.
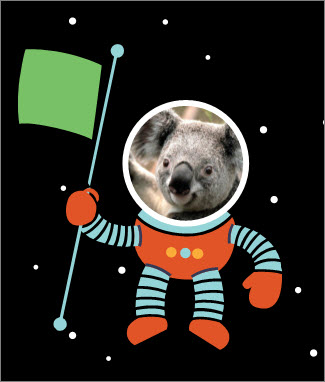
Not: Büyük ölçüde değişmeden kalacak resimler için, resmin dışarıda kalan bazı bölümleri kırpılabilir.
Kaydır
Kırpma aracını kullanırken resmi ortalayabilirsiniz.
-
Resme tıklayın ve Resim Araçları Biçimi > Kırp'a tıklayın.
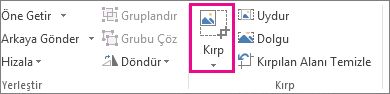
-
Fare işaretçisini Taşı işaretçisine dönüşene kadar resmin üzerinde hareket ettirin.
-
Resmi istediğiniz yere yerleştirmek için tıklatıp sürükleyin.
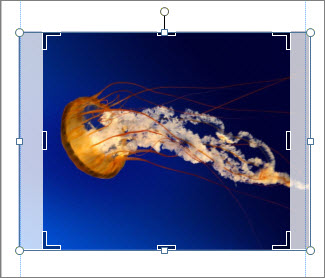
Not: Kırpmaya devam etmek için kırpma tutamaçlarını tıklatarak odağı buraya taşıyın.
Döndür
Kırpma aracını kullanırken resmi döndürebilirsiniz.
-
Resme tıklayın ve Resim Araçları Biçimi > Kırp'a tıklayın.
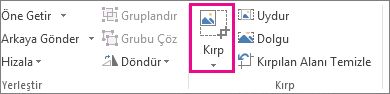
-
Yeşil döndürme tutamacının üzerine gelin ve nesnenin dönmesini istediğiniz yönde fareyi sürükleyin.
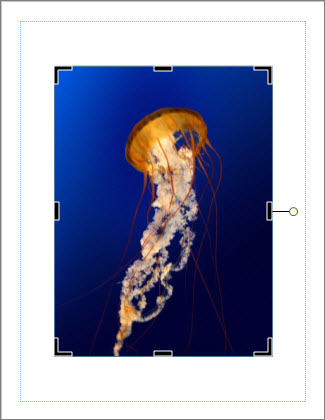
Not: Her seferinde 15 derece döndürmek için, tutamacı sürüklerken Shift tuşuna basın.
Resmi kırpmak için bu özellikleri kullanabilirsiniz: Kırp, Sığdır, Doldur, Kaydır ve Döndür.
Kırpma
Resim Sekmesinde bir resim Publisher 2010 şerit sekmesi kullanılabilir duruma gelir. Kırp aracı, bu yeni sekmenin sağ en sağ tarafından Kırp grubunda yer alan bir araçtır.
Resmi kırpmak için:
-
Kırpılmış resmi seçin.
-
Şeritte görüntülenen Resim Araçları sekmesinin üzerine gelin.
-
Kırp düğmesine tıklayın.
-
Kırpma tutamacını bir kenara veya köşeye getirin.
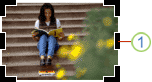
-
Aşağıdakilerden birini yapın:
-
Bir kenarı kırpmak için, o taraftaki merkez tutamacı sürükleyin.
-
İki kenardan aynı anda çift kırpmak için, orta tutamacı sürüklerken CTRL tuşunu basılı tutun.
-
Dört kenardan da aynı anda kırpmak ve resminizin orantılarını korumak için, köşe tutamaçlarını sürüklerken CTRL+SHIFT tuşlarını basılı tutun.
Not:
Fare düğmesini bıraktığınızda resim kırpılır.
Kırpma aracının seçimini kaldırıldığında, resim yalnızca kırpılmış bölümünüz gösterir. Bununla birlikte, resmi seçer ve kırpma aracına yeniden tıklarsanız, kırpılmış kısım net bir şekilde ve kalan kısmı da saydamlık silecek şekilde olacak şekilde tüm resim gösterir.
-
Sığdır
Resminiz resim alanına göre daha büyük veya küçükse Publisher 2010 en boy oranını koruyarak resmi sığdırmak için hızlı bir şekilde yeniden boyutlandırmanıza olanak sağlar.
-
Resmi seçin.
-
Şeritte görüntülenen Resim Araçları sekmesinin üzerine gelin.
-
Kırp grubunda Sığdır düğmesine tıklayın.
-
Resim, resim alanına sığacak şekilde yeniden boyutlandırılır.
Not: Resmin en boy oranı koruna olduğundan, bu kırpmaya neden olabilir. .
Dolgu
Özgün en boy oranını koruyarak resim alanı hızla doldurmak için Dolgu aracını kullanabilirsiniz.
-
Resmi seçin.
-
Şeritte görüntülenen Resim Araçları sekmesinin üzerine gelin.
-
Kırp grubunda Doldur düğmesine tıklayın.
-
Resim, alanı dolduracak şekilde yeniden boyutlandırılır.
Not: Resim alanı doldurulırken resmin en boy oranı korunarken resim, resim alanı dışında yer alan tüm kısımları kırpılır.
Kaydır
Kırpma aracını kullanırken, resmin istediğiniz gibi orta olduğundan emin olmak için resmi kırpılmış resim alanı içinde hareket ettirebilirsiniz.
-
Resmi seçin.
-
Şeritte görüntülenen Resim Araçları sekmesinin üzerine gelin.
-
Kırp düğmesine tıklayın.
-
İşaretçi Taşı işaretçisine gelene kadar fare işaretçisini nesnenin üzerine getirin.
-
Resmi kırpma tutamaçları içinde konumlandırmak için tıklayın ve sürükleyin.
Not: Bunu tamamladikten sonra, resim kırpma çerçevesi yerine odakta olur. Kırpmaya dönmek için kırpma tutamaçlarını yeniden tıklatın; böylece odak onlar olur.
Döndür
Kırpma aracını kullanırken resmi de döndürebilirsiniz.
-
Resmi seçin.
-
Şeritte görüntülenen Resim Araçları sekmesinin üzerine gelin.
-
Kırp düğmesine tıklayın.
-
Yeşil döndürme tutamacına gelin.
-
Fareyi nesnenin döndürmesini istediğiniz yönde sürükleyin.
Not: 15 derecelik artışlarla döndürmek için, tutamacı sürüklerken SHIFT tuşunu basılı tutun.
Her Microsoft Office Publisher 2007 dikdörtgen bir şekilde kırpmaya olanak sağlayan bazı temel fotoğraf düzenleme özelliklerine sahip olsa da, bu bir fotoğraf düzenleme programı değildir. Bununla birlikte, kurtarıcı olmayan bir resim oluşturmanın yolları vardır.
Not: Yayınınızda Otomatik Şekil, WordArt nesnesi veya animasyonlu GIF kırpamazsiniz. Animasyonlu BIR GIF'i kırpmak için, animasyonlu GIF düzenleme programını kullanın ve dosyayı yeniden ekleme.
Resmi dikdörtgen bir şekle göre kırpma
-
Resmi seçin.
Bir resim seçerek resim araç çubuğu görüntülenir.

-
Resim araç çubuğunda, Resmi Kırp'a

-
Kırpma tutamacını bir kenara veya köşeye getirin.
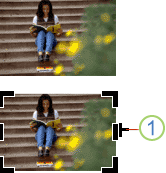
1. Kırpma tutamacı
-
Aşağıdakilerden birini yapın:
-
Bir kenarı kırpmak için, o taraftaki merkez tutamacı sürükleyin.
-
İki kenardan aynı anda çift kırpmak için, orta tutamacı sürüklerken CTRL tuşunu basılı tutun.
-
Dört kenardan da aynı anda kırpmak ve resminizin orantılarını korumak için, köşe tutamaçlarını sürüklerken CTRL+SHIFT tuşlarını basılı tutun.
Not: Fare düğmesini bıraktığınızda resim kırpılır.
-
Resmi dikdörtgen olmayan bir şekilde kırpma
Resmi yıldız veya daire gibi dikdörtgen olmayan bir şekilde kırpmak için, aşağıdakilerden birini yapın:
-
Daire gibi bir şekle resim ekleme.
-
Office Publisher 2007 'ta fotoğraf düzenleme özelliklerini Dijital Görüntüleme, Microsoft Digital Image Pro veya başka bir fotoğraf düzenleme programı ile kullanın ve kırpılmış resimleri yayına ekleyin. Resmi kırpma hakkında daha fazla bilgi için fotoğraf düzenleme programınız için Yardım'a bakabilirsiniz.










