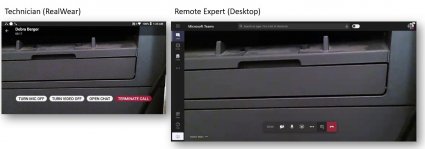RealWear, kullanırken ellerinizi serbest tutmak için tasarlanmış sağlam ve kafaya monte edilmiş bir cihazdır. RealWear için Microsoft Teams, sorunları gidermenize ve çözmenize yardımcı olmak üzere uzak bir mühendisle görüntülü arama başlatmak için Teams'de sesli komutlar konuşmanıza olanak tanır. RealWear, Teams'e klavye veya fareyle bilgi girmenizi sağlamak yerine gördüklerinizi söylemenizi sağlamak için konuşma tanımaya dayanır.
Not: RealWear için Microsoft Teams şu anda Genel Önizleme aşamasındadır.
Bu makalede:
Başlamak için kaynaklar
Ekran konumunu ayarlama, Wi-Fi'ye bağlanma ve temel işlem gibi kuruluma yönelik bazı kaynaklar şunlardır:
RealWear için Microsoft Teams tanıtımı
Not: Ekranı görüntülemek için mikrofonlu kulaklığı baskın gözünüzle birlikte kullanacaksınız. RealWear ekranının dört köşesini de görebilmek için kulaklık ekranını ayarladığınızdan emin olun.
Oturum açma
RealWear'te tutmadan kullanım klavyesini kullanarak kullanıcı adınızı ve parolanızı girin.
Metin girişi ekranı her görüntülendiğinde, eller serbest klavye otomatik olarak görüntülenir. Klavye çeşitli sesli giriş yöntemlerini destekler:
-
Alfabe klavyesi – Yazmak için "Harf [ve ardından kullanmak istediğiniz harfler]" deyin. Örneğin, Alex yazmak için "A Harfi L E X" deyin
-
Simge klavyesi — Örneğin, @yazmak için "Sembol AT" deyin
-
Sayı klavyesi — Örneğin, 9 yazmak için "Sayı 9" deyin
-
Dikte — metni dikte etmek ve girmek için.
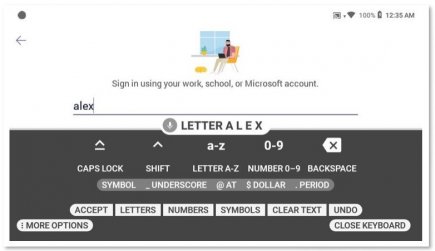
Tarama koduyla oturum açma
Oturum açmanın bir diğer yolu da akıllı telefonunuzla bir tarama kodu kullanmaktır.
-
Akıllı telefonunuza RealWear Companion uygulamasını yükleyin.
-
QR kodu oluşturmak için kullanıcı adınızı ve parolanızı yazın.
-
Tarama Kodu'nu bulmak için klavyedeki Diğer Seçenekler'i kullanın.
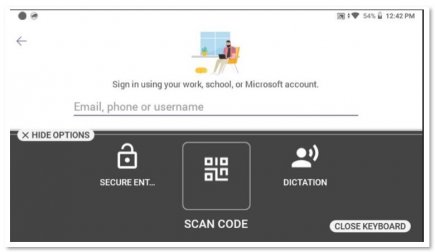
-
Kullanıcı adınızı ve parolanızı doldurmak için telefonunuzdaki QR kodunu tarayın.
-
Oturum açın.
Sesli komutları etkinleştirme
Ekranda görüntülenen sesli komutları etkinleştirmenin iki yolu vardır: Gerçek bir sesli komut kullanın veya varsa, bir sesli komuta karşılık gelen ekrandaki sayıyı kullanın. Örneğin, 'Öğe 2'yi seçin' ifadesi, Teams'de bir kişiyi aramak için bir düğmeye basmak zorunda olmanın yerini alır. Benzer şekilde, "Sohbetlerim" ifadesi Sohbetler uygulamasına gider.
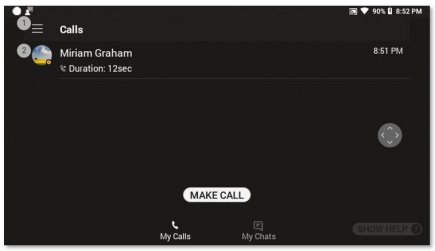
Sesli Komutlar
Şu sesli komutları kullanarak listeleri kaydırabilirsiniz:
-
Sizi aşağıdaki sayfaya götürmek için "Page Down" deyin.
-
Sizi yukarıdaki sayfaya götürmek için "Page Up" deyin.
Aşağıdaki komutlar herhangi bir ekrandan etkinleştirilebilir:
-
Sizi Giriş Ekranına götürmek için "Giriş Sayfasına Git" deyin.
-
Sizi önceki ekrana götürmek için "Geri Git" deyin.
-
Açılan Yardım penceresini görüntülemek için "Yardımı Göster" deyin.
Görüntülü arama yapma
Diğer taraf da Teams'i kullandığı sürece, onlara görüntülü arama yapabilirsiniz. Teams'in cihazınızın kamerasına ve mikrofona erişmesine izin vermeniz gerekir.
-
Dizinden yeni bir çağrı başlatacak "Arama Yap" deyin.
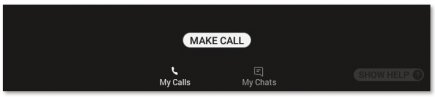
-
"Mektup" deyin ve aramak istediğiniz kişinin ilk harflerini söyleyin. RealWear bu harfleri metin girişine girer.
-
Klavyeyi kapatmak için "Klavyeyi Kapat" deyin.
-
Adının yanındaki numarayı bularak aramak istediğiniz kişiyi seçin. Bu durumda aramayı etkinleştirmek için "Öğe 4'i seçin" diyebilirsiniz.
-
İşiniz bittiğinde aramayı sonlandırmak için "Aramayı sonlandır" deyin.