Resminizi gölge, parlama, yansıma, yumuşak kenar, eğim ve üç boyutlu (3-B) döndürme gibi efektler ekleyerek geliştirebilirsiniz.
Ayrıca bir resme artistik efekt ekleyebilir veya resmin parlaklığını, karşıtlığını veya netliğini değiştirebilirsiniz.

Resme efekt ekleme
-
Efekt eklemek veya değiştirmek istediğiniz resmi seçin.
Not: Aynı efekti birden çok resme eklemek için ilk resme tıklayın ve sonra CTRL tuşunu basılı tutarak diğer resimlere tıklayın. Word kullanıyorsanız, henüz orada olmayan resimleri bir çizim tuvaline kopyalamanız gerekir. Ekle > Şekiller > Yeni Çizim Tuvali'ne tıklayın. (Efekti ekledikten veya değiştirdikten sonra, resimleri belgenizdeki özgün konumlarına geri kopyalayabilirsiniz.)
-
Resim Araçları'nın altındaki Biçim sekmesinin Ayarla grubunda Resim Efektleri'ne tıklayın.
-
İşaretçinizi Resim Efektleri seçeneklerinden birinin üzerinde bekleterek, her bir efekti uygulamanın farklı yollarını içeren bir menü görebilirsiniz. İşaretçinizi menü efektlerinden birinin üzerinde beklettiğinizde, bu efekt belgenizdeki resmin üzerinde önizleme olarak görüntülenir.
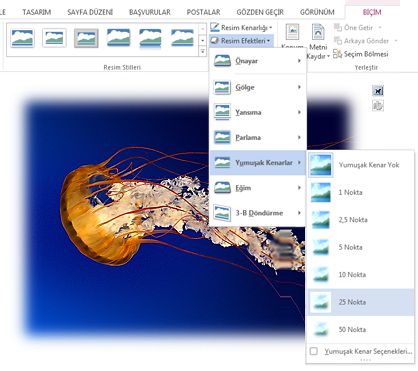
Notlar:
-
Eklediğiniz efekti özelleştirmek için her bir efekt menüsünün altında ilgili efekt Seçenekler'ni tıklatın. Örneğin, Gölge menüsünü açtıysanız, gölge efektinde özel ayarlamalar yapmak için Gölge Seçenekleri'ni tıklatın.
-
Resim Araçları veya Biçim sekmelerini göremezseniz, resmi seçtiğinizden emin olmak için çift tıklatın. Program penceresinin en üstünde dosya adının yanında [Uyumluluk Modu] öğesini görürseniz, belgenizi *.doc veya *.xls gibi önceki bir dosya biçimi yerine *.docx ya da *.xlsx gibi bir biçimde kaydetmeyi deneyin ve sonra işlemi yeniden deneyin.
-
Resimden efekt kaldırma
Her resim efekti kategorisinin menüsünün üst kısmında <Efekt Adı Yok> seçeneği vardır. istemediğiniz bir efekti kapatmak için bu seçeneği belirleyin.
Örneğin, gölgeyi kaldırmak için Gölge > Gölge > Resim Efektleri'nin üzerine gelin.
-
Efekti kaldırdığınız resmi seçin.
-
Resim Araçları'nın altındaki Biçim sekmesinin Resim Stilleri grubunda Resim Efektleri'ni seçin.
-
Kaldırmak istediğiniz Resim Efektleri kategorisini seçin. Görüntülenen menüde, ilk seçenek <Efekt Adı Yok> ( Gölge Yok veya Yansıma Yok gibi) seçeneğidir. Resimden bu tür bir efekti kaldırmak için bu seçeneği belirleyin.
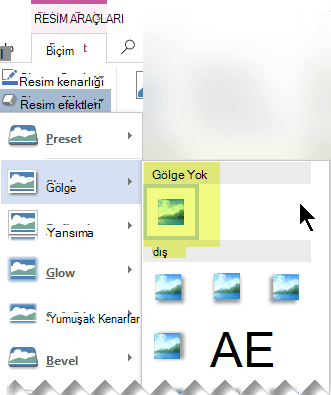
Aşağıdakilerden birini yapın:
Stili hızlı bir şekilde uygulama
-
Resme tıklayın ve sonra Resmi Biçimlendir sekmesine tıklayın.
-
Hızlı Stiller'e ve ardından istediğiniz stile tıklayın.
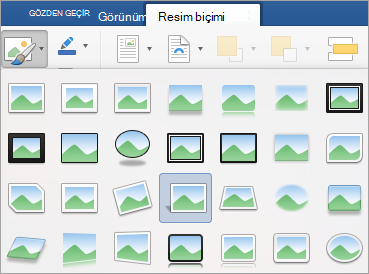
Gölge, yansıma, parlama, kenarlar, eğim veya 3-B döndürme ekleme veya değiştirme
-
Resme tıklayın ve sonra Resmi Biçimlendir sekmesine tıklayın.
-
Resim Efektleri'ne tıklayın, bir efekt türünün üzerine gelin ve istediğiniz efekte tıklayın.
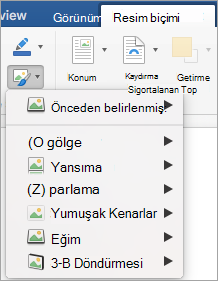
-
Efekte ince ayar yapmak için, herhangi bir efekt menüsünün altındaki Seçenekler'e tıklayın.
Ayrıca bkz:
Ayrıca Bkz:
Windows 10'daki Fotoğraflar uygulamasıyla resimleri düzenleme










